エックスサーバーでは、ドメインが一つあるとサブドメインが利用できます。
二つ目のブログを作りたい時には、サブドメインを作ると新しくドメインをとる必要が無く無料でできます。
ここでは、最初からSSL化した安全なサブドメインの作り方について説明いたします。
サブドメインとは
独自ドメインの前に、お好きな文字列をつけたドメインのこと。
ドメインとサブドメインの違い
例)ドメイン example.com
のサブドメイン
ブログ用:blog.example.com
ショップサイト用:shop.example.com
サブドメインのメリット
・用途別にサブドメインを利用するなど、ドメインを幅広く活用することができる。
・サブドメイン登録は、無料。
・アクセス解析しやすい。
・トップドメインのSEO評価を受け継ぐことができる。
サブドメインのデメリット
・トップドメインが廃止になるとサブドメインも無くなる
サブドメイン設定
①エックスサーバー PR へ
https://px.a8.net/svt/ejp?a8mat=2NG1J4+218EI2+CO4+609HU
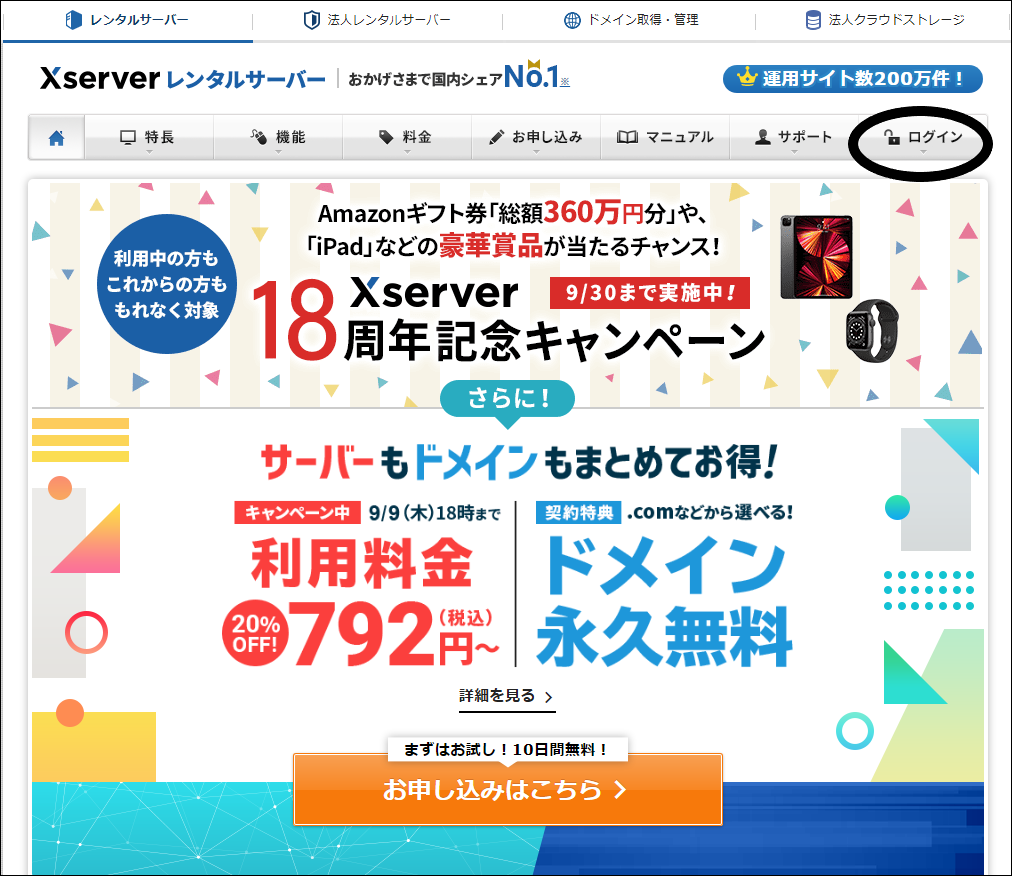
https://ouenn.xsrv.jp
②黒丸「ログイン」→「サーバーパネル」 へ
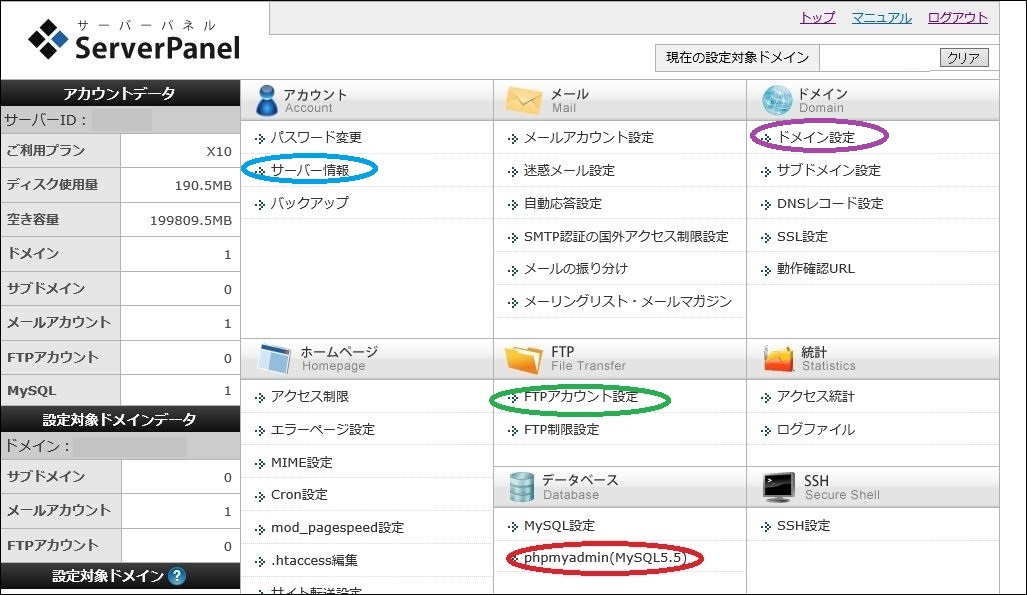
③紫丸下「サブドメイン設定」へ
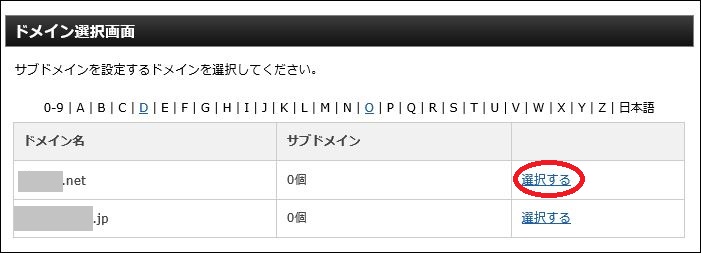
④メインドメインを選んで「選択する」へ
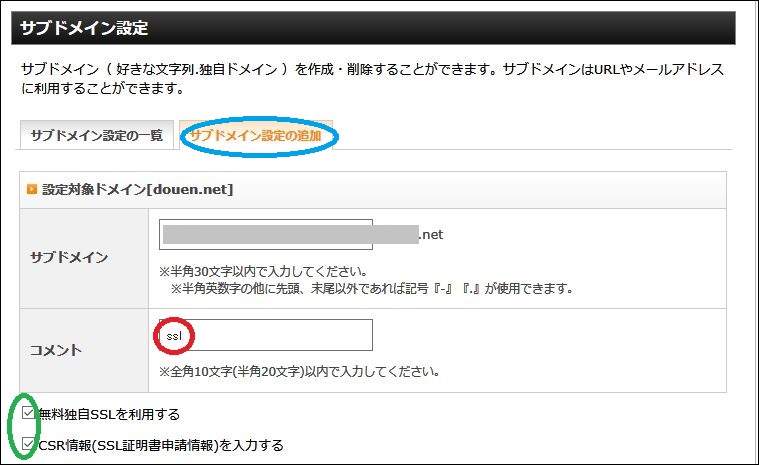
⑤青丸「サブドメインの追加設定」へ
⑥灰色四角に半角英数字の他に先頭、末尾以外であれば記号「-」「.」を使用でき30文字以内で入力
何のサイトかわかりやすいほうが良いでしょう
⑦赤丸に「SSL」と入力
これをしておくと後からssl対応サイトだと分かりやすいです
⑧緑丸に両方 ☑
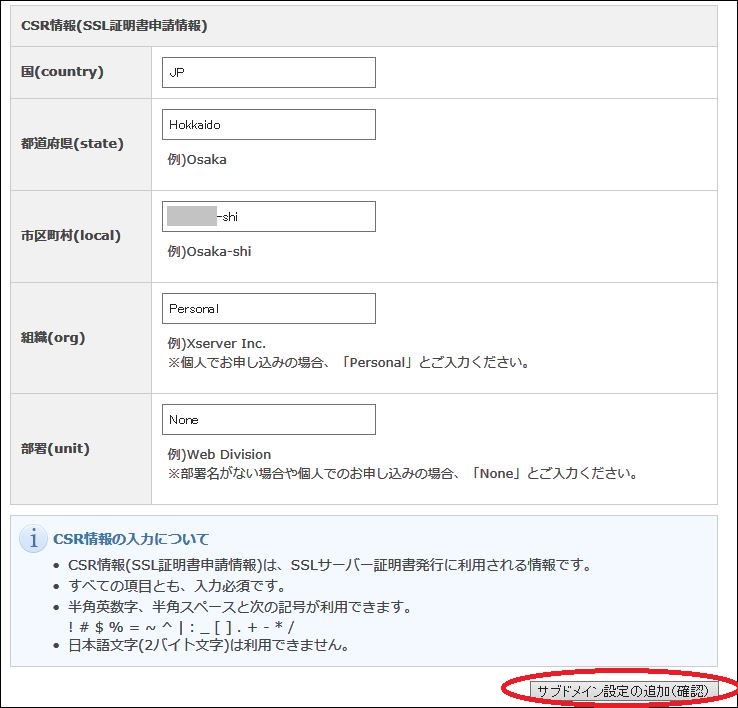
⑨上から国、都道府県、市区町村は、自分の住所を半角英数字で入力
⑩組織、部署は、個人なら画像の通り入力。
⑪赤丸「サブドメインの追加(確認)」へ
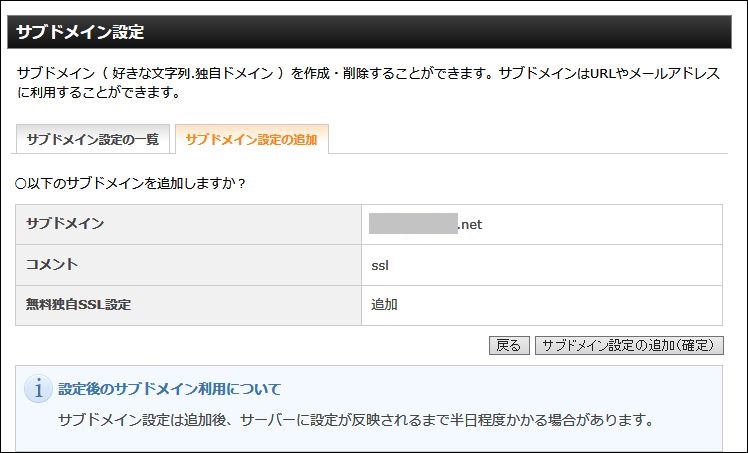
⑫サブドメインを確認
⑬右下灰色四角「サブドメイン設定の追加(確定)」へ
サブドメインは追加後、サーバーに設定が反映されるまで半日程度かかる場合があります。
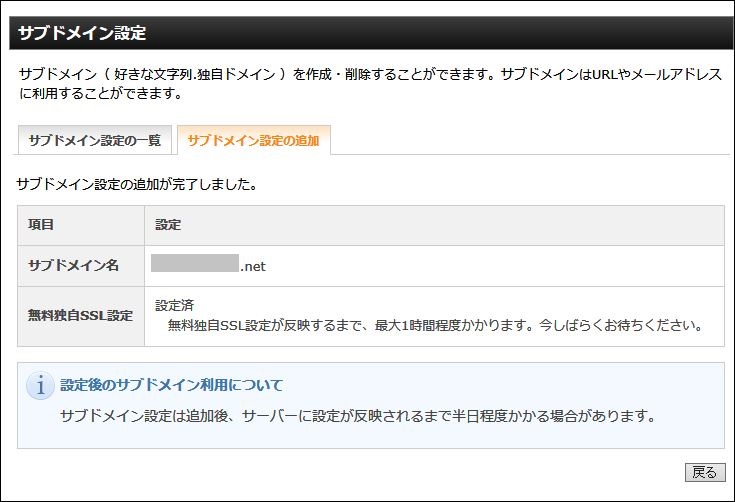
これがでると あとは、出来上がるまで待つだけです。
サブドメイン設定後にすること
ドメイン設定後はワードプレスをインストールしようしよう ↓をご覧ください。

SSLアドレスの確認方法
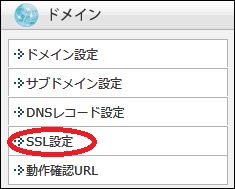
①「SSL設定」へ
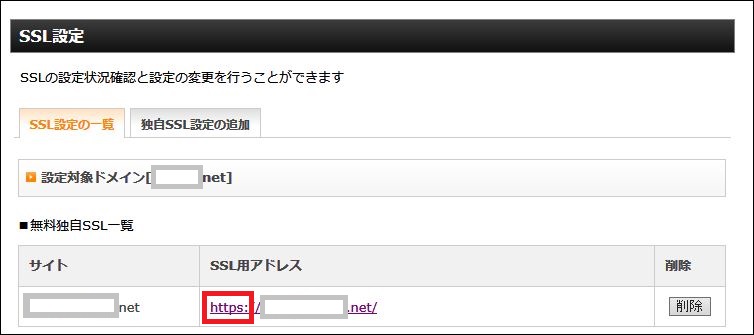
赤四角httpsアドレスになっていると出来上がりです。
クリックしてお気に入りに入れておきましょう。
httpからhttps表示へ
SSLの設定が終わっただけでは、https://~と表示されません。
webサイトで常にSSL表示する設定をして行きます。
エックスサーバー設定
①エックスサーバーへ
https://px.a8.net/svt/ejp?a8mat=2NG1J4+218EI2+CO4+609HU
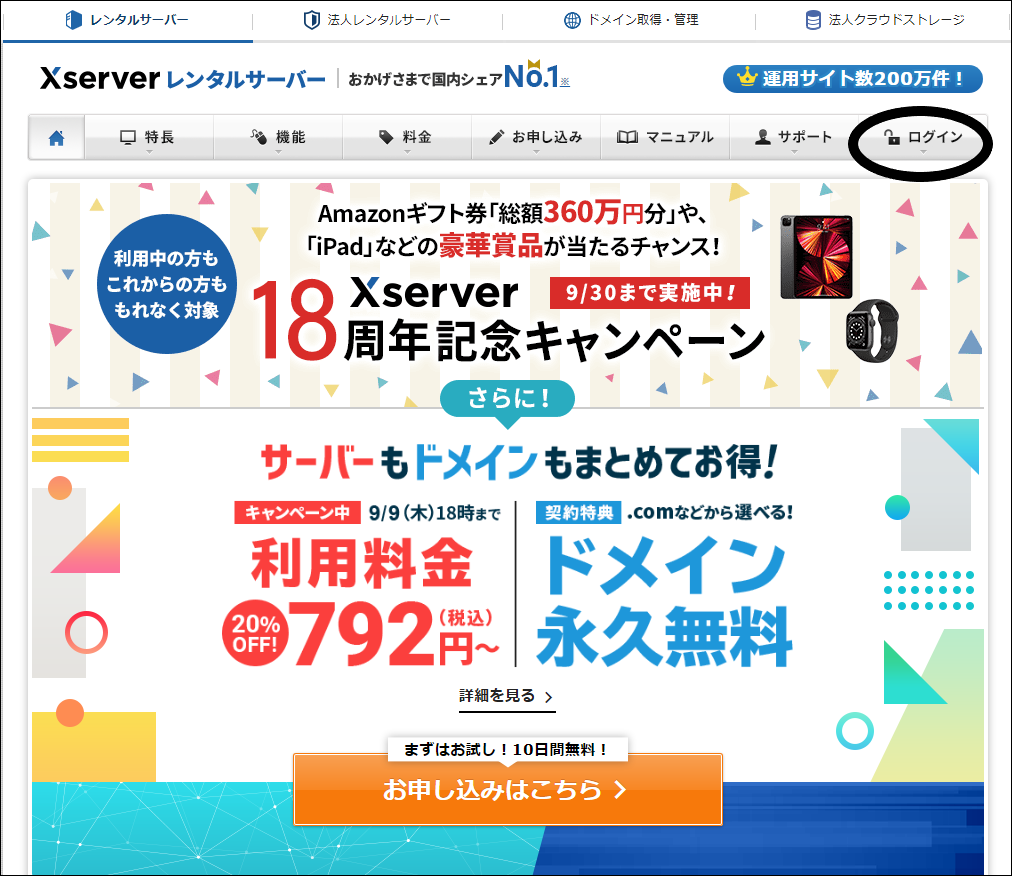
https://ouenn.xsrv.jp
②黒丸「ログイン」→「ファイルマネージャー」にログイン
サーバーパネルのFTPユーザーID、FTPパスワードとおなじです。
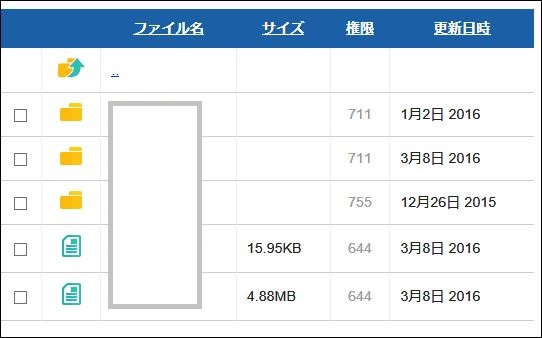
③サブドメインを設定した「ドメイン名ファイル」へ
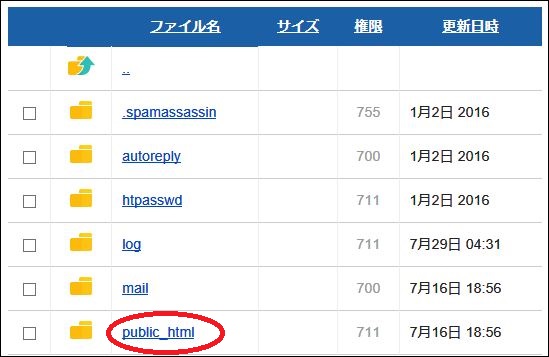
④赤丸「public_html」へ
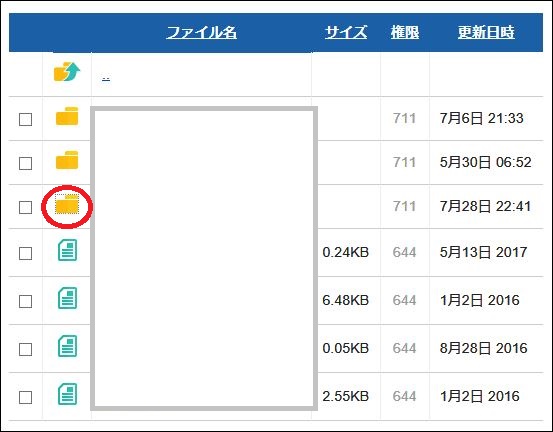
⑤赤丸「サブドメイン名ファイル」へ
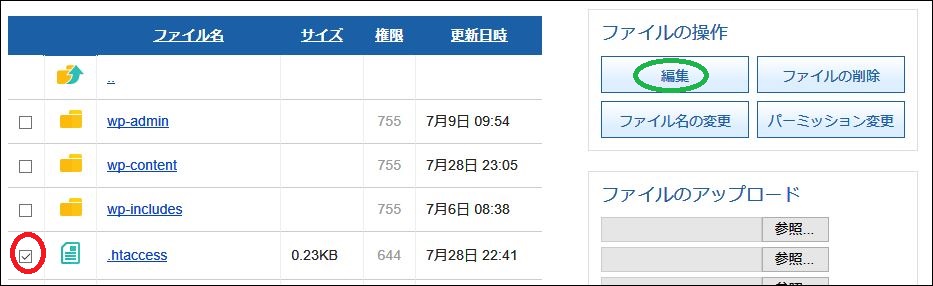
⑥赤丸「.htaccess」左□を☑
⑦緑丸「編集」へ
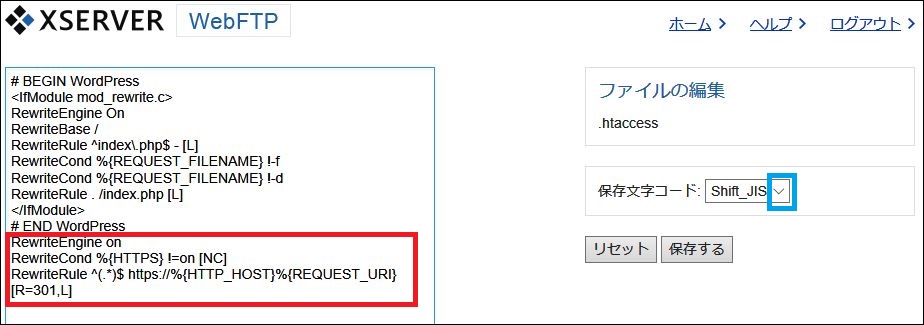
⑧一番後ろ赤四角に
RewriteEngine on
RewriteCond %{HTTPS} !=on [NC]
RewriteRule ^(.*)$ https://%{HTTP_HOST}%{REQUEST_URI} [R=301,L]
をコピーして貼り付け
⑨青四角▽で「UTF-8」へ
⑩右下灰色四角「保存する」へ
「http://~」に行ったときに、「https://」に着くと完了してます。
WP設定
①自分のワードプレス管理画面にログイン
管理画面は、http://自分のURL/wp-admin/ です。
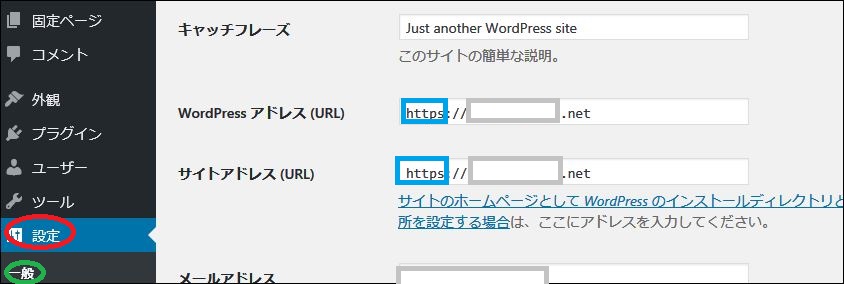
②赤丸「設定」へ
③緑丸「一般」へ
④青四角に個所にhttpの後ろに
s
をコピーして貼り付け
⑤左下青四角「変更を保存」へ
ログイン画面に戻ります。
douen.net=@KyoukaDouen




コメント