サーバーにSSL設定してますか?
SSLを設定しているサイトかしていないサイトかは、URLを見るとすぐわかります。
あなたのブログがSSL設定されていて安全なサイトであることは、信用できるブログだと印象付けることにもつながります。
エックスサーバーでは、無料で独自SSLを設定することができます。
無料なのですから、設定しないともったいない!
そもそもSSLって何?
SSLとは
・secure sockets layerの略
・インターネット上におけるウエブブラウザとウエブサーバー間でのデーター通信を暗号化し送受信させる仕組みのこと
・インターネット上で送受信される個人情報等の盗聴、改ざんを防ぎます
SSL設定しているサイトは、安全だとゆうことになりますね。
SSL設定しているサイトとしていないサイトの見分け方
ウエブサイトのURLを見るとすぐわかります。
SSL設定しているサイト

鍵マークhttps://
SSL設定されていないサイト
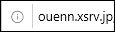
!マークhttp://
SSL設定されていないサイトの場合、http://が表示されない場合が多いようです。
バックアップをしておく
SSL設定に失敗してしまっても元の状態に戻せるようしっかりバックアップを取っておきましょう。
方法がわからない方は、「ブログの情報が無くなってしまわないようにしっかりサーバーのバックアップを取っておきましょう(2021年画像)」↓をご覧下さい。

SSL設定方法
https://px.a8.net/svt/ejp?a8mat=2NG1J4+218EI2+CO4+609HU
①エックスサーバー↑ へ
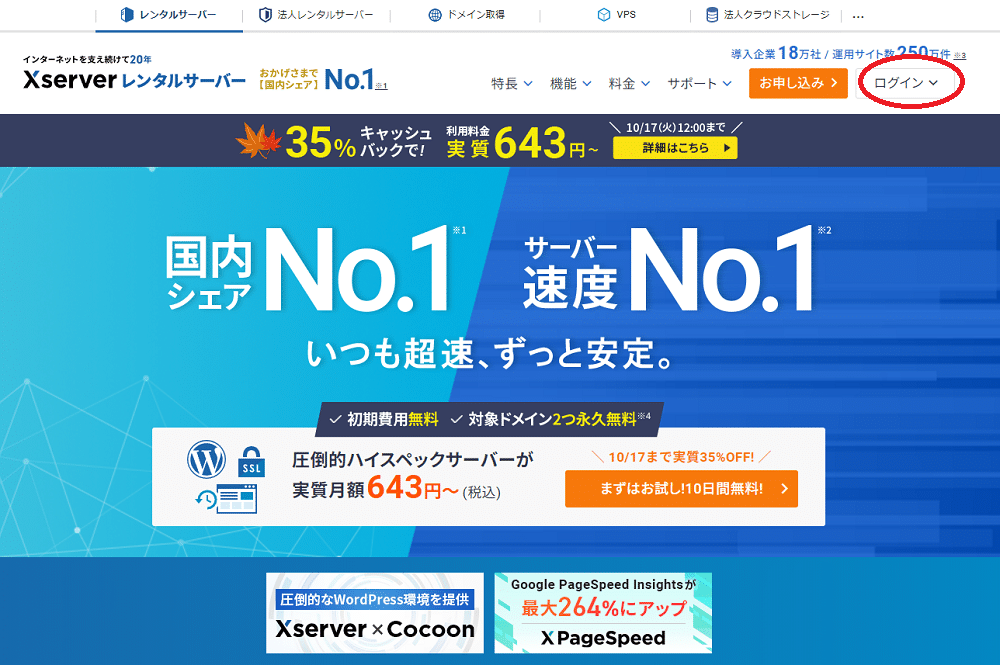
2 赤丸「ログイン」へ
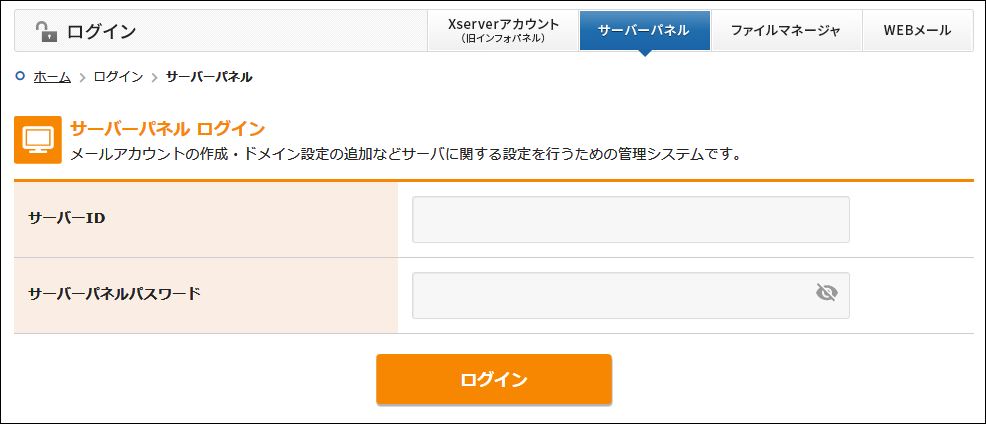
③青四角「サーバーパネル」へ
④サーバーID・サーバーパネルパスワード 入力
⑤オレンジ四角「ログイン」へ
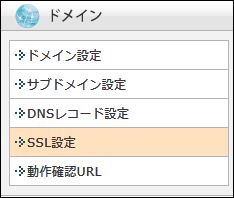
⑥オレンジ四角「SSL設定」へ
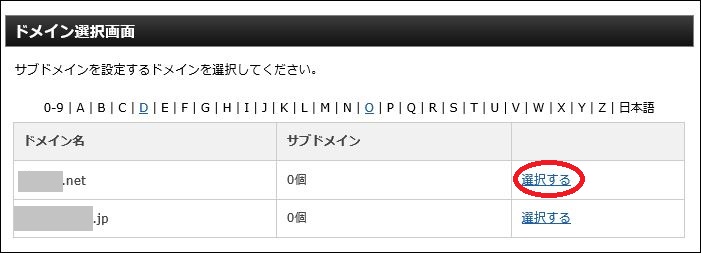
⑦設定するドメインの「選択する」へ
⑧オレンジ四角「独自SSL設定追加」へ
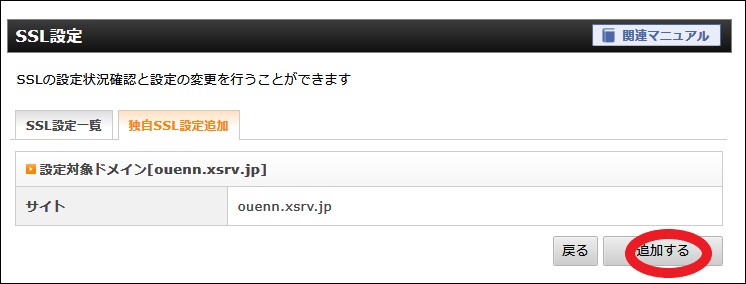
⑨オレンジ四角「独自SSL設定追加」へ
⑩赤丸「追加する」へ
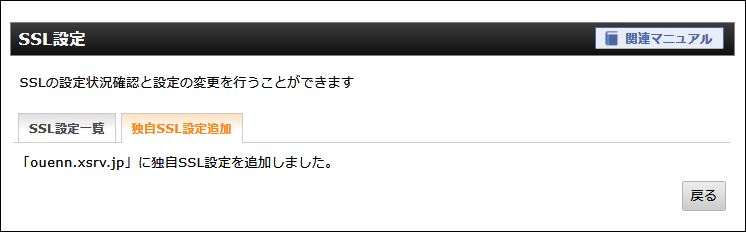
上の「独自SSL設定を追加しました」の画面になれば成功です。
約一時間ぐらいで反映されます。
SSLアドレスの確認方法
①上画像オレンジ四角の左「SSL設定一覧」へ
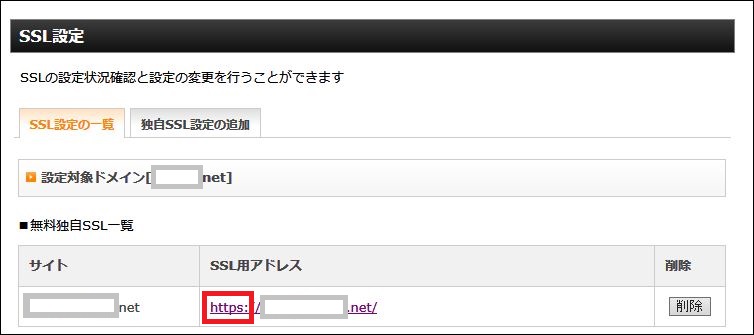
四角httpsアドレスになっていると出来上がりです。
クリックしてお気に入りに入れておきましょう。
ワードプレスURLを変更する
①ワードプレスダッシュボードへ
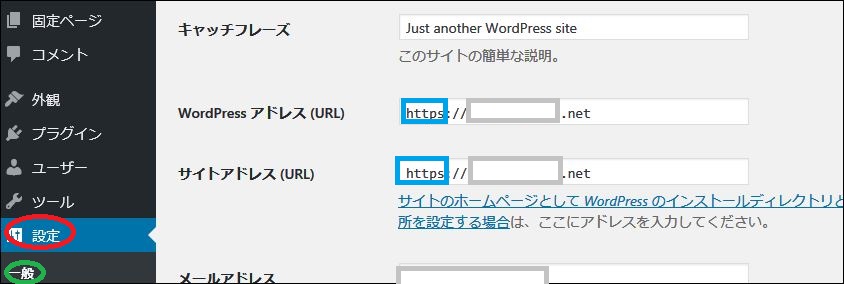
②赤丸「設定」へ
③緑丸「一般」へ
④青四角に個所にhttpの後ろに s をコピーして貼り付け
⑤左下青四角「変更を保存」へ
常時SSL化設定
SSLの設定が終わっただけでは、httpからhttpsのURLへ自動転送されません。
自動転送されるよう設定が必要です。
エックスサーバー設定
①エックスサーバーPR ↓へ
https://px.a8.net/svt/ejp?a8mat=2NG1J4+218EI2+CO4+609HU
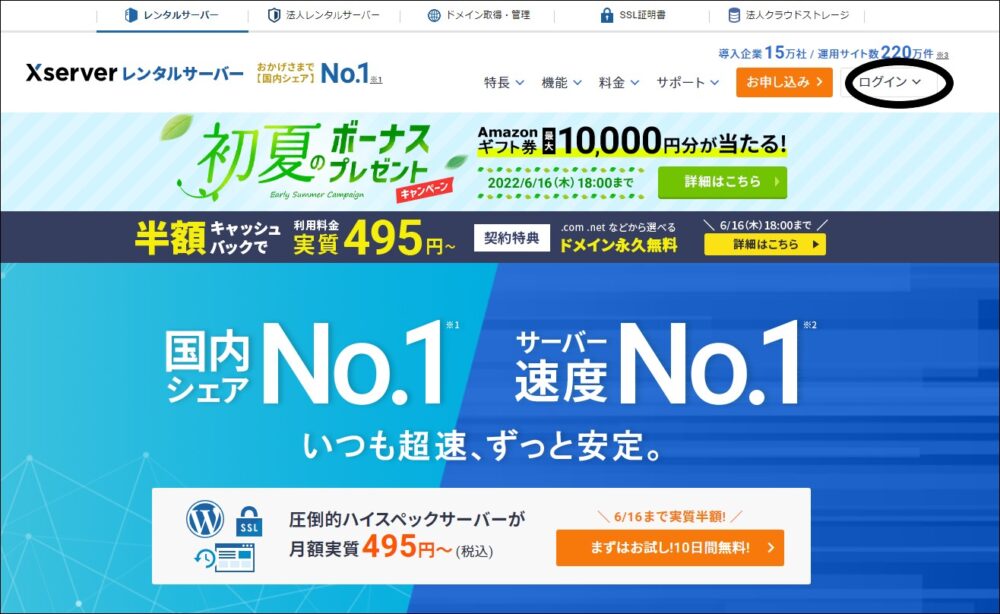
②黒丸「ログイン」へ
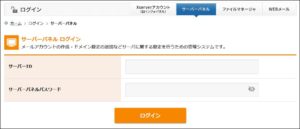
③青四角の右「ファイルマネージャー」にログイン
サーバーパネルのFTPユーザーID、FTPパスワードとおなじです。
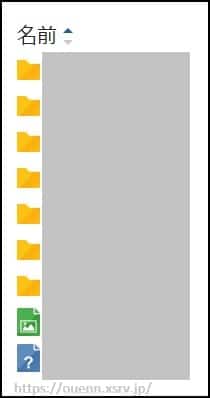
④SSL化したファイルへ
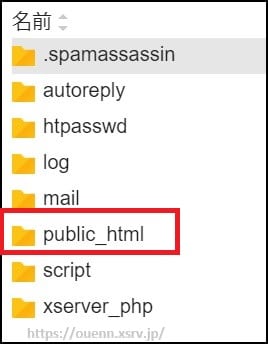
⑤赤丸「public_html」へ
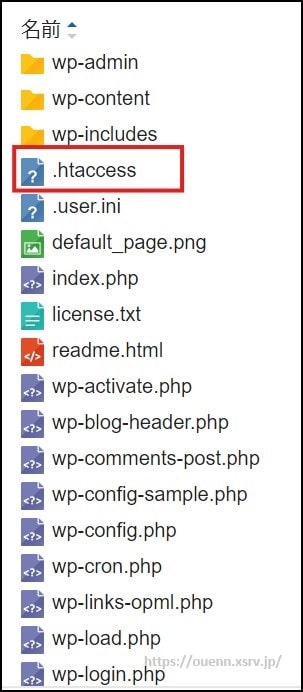
⑥赤丸「.htaccess」の上にカーソルを置いてマウスを右クリック
⑦「編集」へ
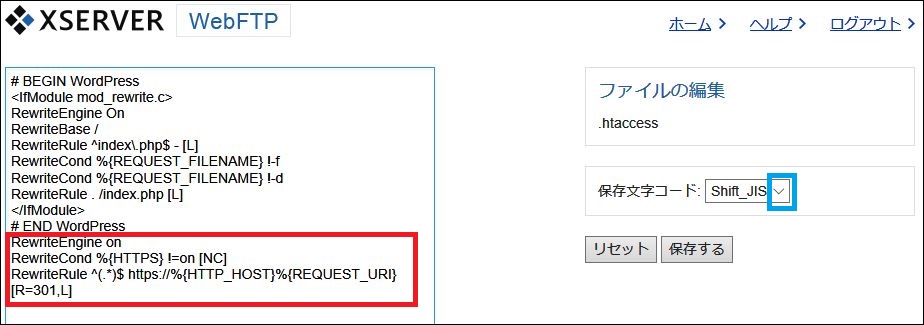
⑧一番後ろ赤四角に
RewriteEngine on
RewriteCond %{HTTPS} !=on [NC]
RewriteRule ^(.*)$ https://%{HTTP_HOST}%{REQUEST_URI} [R=301,L]
をコピーして貼り付け
⑨青四角▽で「UTF-8」へ
⑩右下灰色四角「保存する」へ
「http://~」に行ったときに、「https://」に着くと完了してます。
httpsなのに!が鍵マークに変わらない場合
画像・javascript・css等のファイルの読み込みにhttp接続が用いられている場合、ブラウザでのアクセス時に「保護されていない通信」などの警告が表示されることがあります。
サイト内ソースを確認しリンク先のURLが「https://」で始まるものか確認して変更しましょう。
アクセス解析のタグ・ブログハーツの外部サーバーからデータを読み込んでいる場合、外部サーバーファイルへのアクセスもSSL接続である必要があります。
ここまでしても鍵マークに変わらない場合、プラグインを入れましょう。
内部リンクをSearch Regexプラグインで置き換える
これをしなければ鍵マークになりません。
すでに書かれているブログの中のリング先がhttpのままだからです。
全てhttpsにすることが必要です。
Search Regexをインストールする
①ワードプレスダッシュボード へ
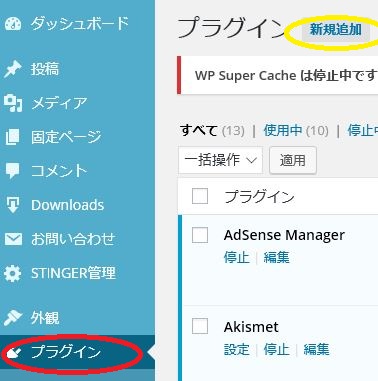
①赤丸「プラグイン」へ
②黄色丸「新規追加」へ
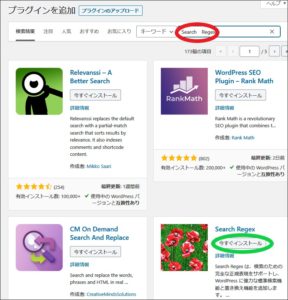
③赤丸に「Search Regex」と入力
④Enter
⑤緑丸「今すぐインストール」へ
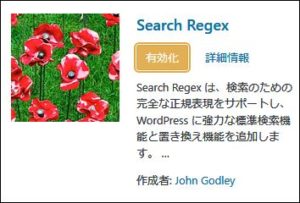
⑥茶四角「有効化」へ
一括変換内容設定
①ワードプレスダッシュボードへ

②ツール→Search Regex へ
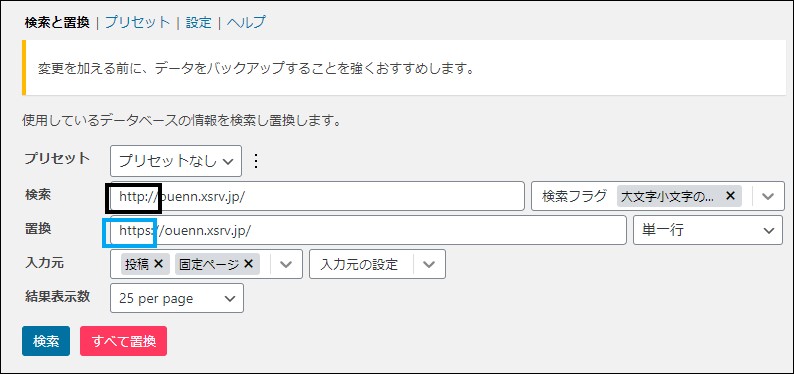
③黒資格には、自分のブログ「http~」アドレス
④青四角には、「https~」アドレス コピー貼り付け
⑤赤四角「すべて置換」
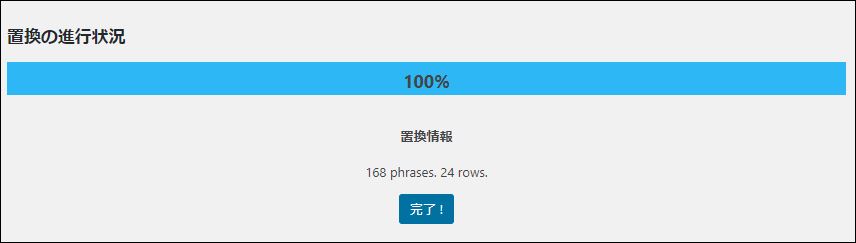
その後のトラブル
画面にWarning: Illegal string offset inとエラーメッセージがたら

をご覧ください。
douen.net=@Kyoukadouen




コメント
でめきんさん
こんにちは
参考になってよかったです~
また、遊びに来てくださいね~
こんにちわ!
でめきんです。
エックスサーバー使用しているので、
無料で独自SSLを設定する際に参考にさせていただきます!