wordpressインストール後は、各種設定が必要になります。
設定の設定方法について説明いたします。
一般設定は、サイト名とサイトに関するその他の情報を設定します。
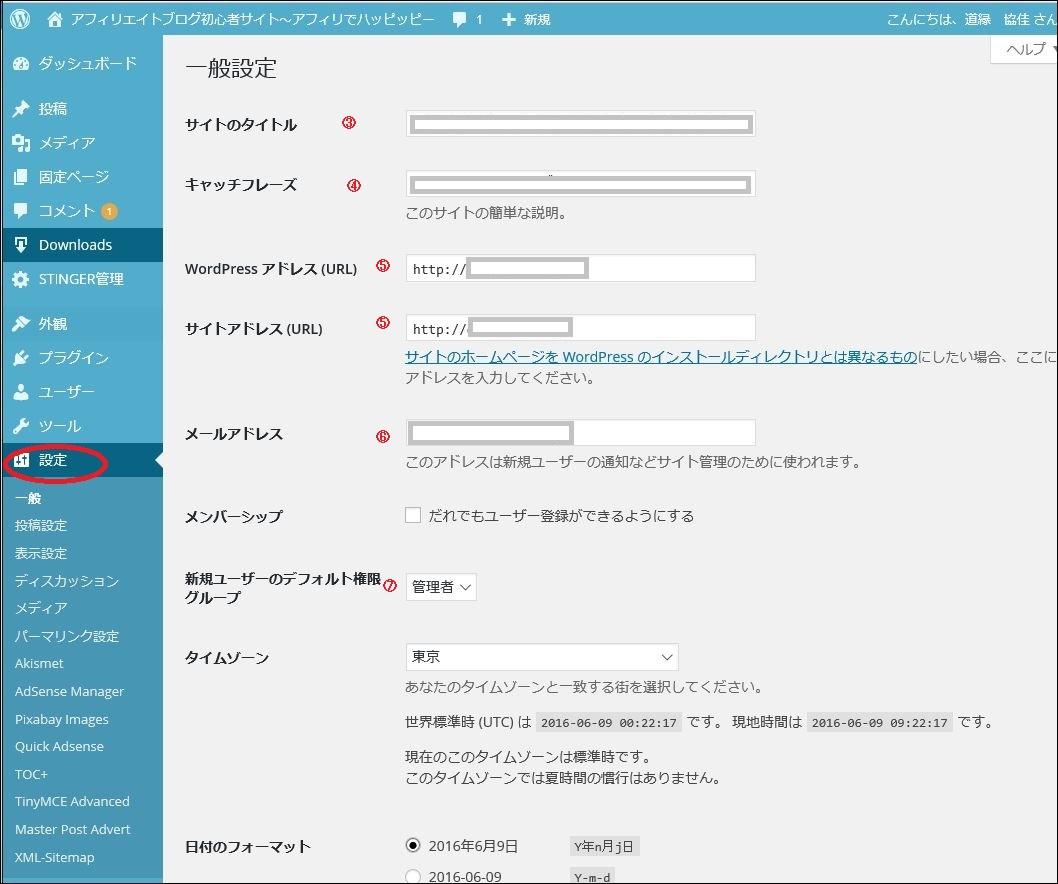
①ワードプレスダッシュボード赤丸「設定」へ
②「一般」へ
サイトのタイトル
③ワードプレスインストール時に入力済みですが、変えたい場合は、ここから変えます。
サイトの目的、キャッチフレーズ等短いコピーや文章で、サイトの本質を表現し、ユーモアに溢れ目を引く物だとなお良いでしょう。
キャッチフレーズ
④こちらもワードプレスインストール時に入力済みですが、キャッチフレーズに入力した文は、メタディスクリプションとして扱われますが、使うテンプレートによっては、タイトルタグで囲われたり、見出しタグで囲われたり、SEO的に良くない設定になっていることがあるため、空白にしましょう。
WordPressアドレス(URL)・サイドアドレス(URL)
⑤既に入力されていますので絶対変更しないでください。
理由は、「WordPress URL変更後ブログが表示されなくなった 」 ↓をご覧ください。
https://ouenn.xsrv.jp/wordpressurlhennkou/
管理者メールアドレス
⑥入力
新規ユーザーの通知等サイトの管理の為に使用するアドレス。
メンバーシップ
ここに☑を入れると管理者以外でも新規ユーザーを追加できるようになります。
☑は入れない方が良いでしょう。
新規ユーザーのデフォルト権限グループ
⑦新規ユーザーのデフォルト権限は、ユーザー追加時に選べるのでこのままで
サイトの言語・タイムゾーン
通常このままでよいでしょう。
必要に応じて変えてください。
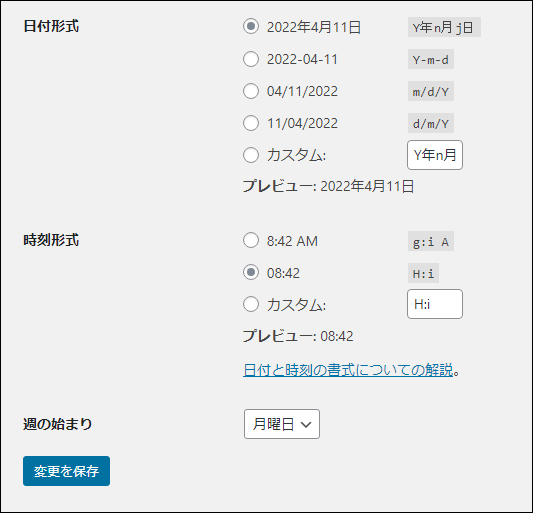
https://ouenn.xsrv.jp/
日付の形式・時刻形式・週の始まり
自分の好きな表示を選びましょう
左下青四角「変更を保存」へ
ouenn.net=@KyoukaDouen




コメント