WordPress は、世界中で広く使われている人気のあるコンテンツ管理システムです。ユーザー設定は、WordPress サイトの運営上重要な要素の一つです。この記事では、WordPress 初心者の方々がユーザー設定を行うためのステップバイステップのガイドを提供します。
あなたのプロフィール設定
ユーザー設定にアクセスする WordPress にログインしたら、管理画面(ダッシュボード)が表示されます。任意のメニューから「ユーザー」をクリックし、サブメニューから「ユーザー設定」を選択します。
①「ダッシュボード」へ
②「ユーザー」へ
③「あなたのプロフィール」へ
最低限必要な情報は、メールアドレスとニックネームです。
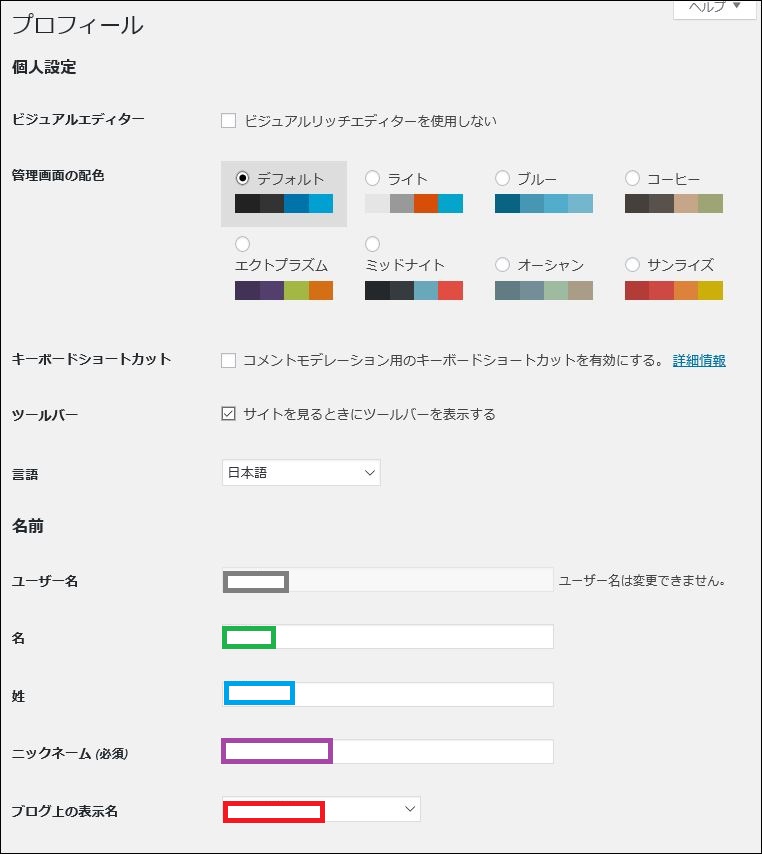
ビジュアルエディター
ここに☑を入れると、資格エディタを無効化します。
管理画面の配色
管理画面の配色設定です。
好きな配色を選びましょう。
画像は、ディフォルトです。
キーボードショートカット
コメントを閲覧したり承認したりするためのキーボードショートカット機能が導入されました。これらのショートカットはコメントのナビゲートや操作をすばやく実行して時間を節約できるようにデザインされています。
コメントがたくさん寄せられるブログならこれらのショートカットがきっと役に立つでしょう。
通常は、☑無で良いでしょう。
言語
▽で「日本語」を選びます。
下も入力して行きます。
プロフィール写真
①Wordpressにログイン

②赤丸「ユーザー」→黄色丸「あなたのプロフィール」へ
③青丸「Grawatar」へ
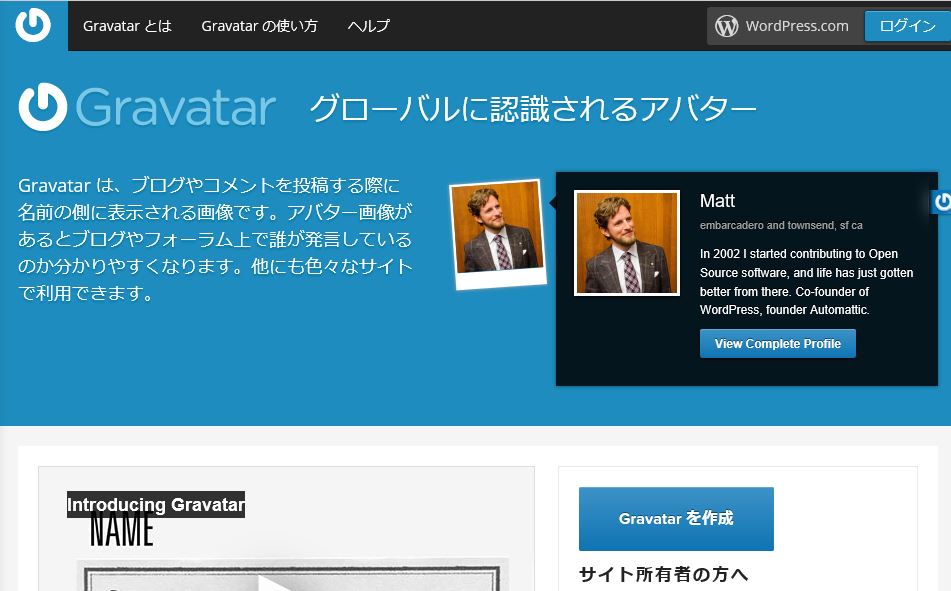
④右上青四角「ログイン」へ
赤文字は、google翻訳を使用した物です。
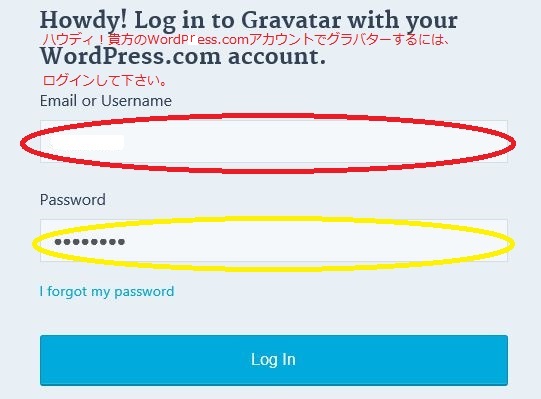
⑤赤丸にWordPressに登録の「Eメールかユーザーネーム」を入力
⑥黄色丸に「パスワード」入力
⑦青四角「LogIn」へ
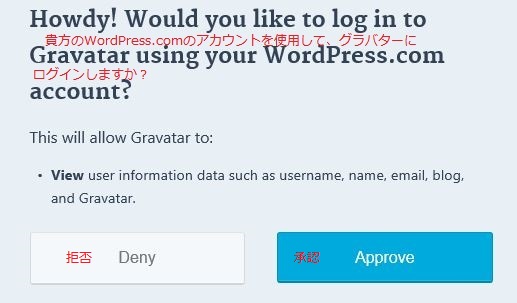
小さい文字の文章ですが、翻訳のままだと意味が通じないので、たぶん「グラバターは、ユーザー名、名前、電子メール、ブログ等のユーザー情報データが見れるようになります」
拒否の方へ行くと画面は変わりません。
⑧青四角「Approve」へ

⑨赤丸「ここをクリックして追加してください!」へ
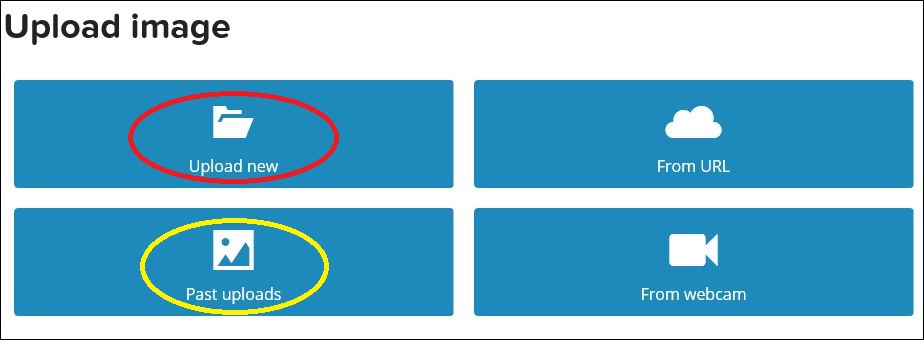
もう既に、記事で写真を使っている場合は、黄色丸から
自分のPCからアップロードしたい場合は、赤丸から
画像にしたい写真をクリック
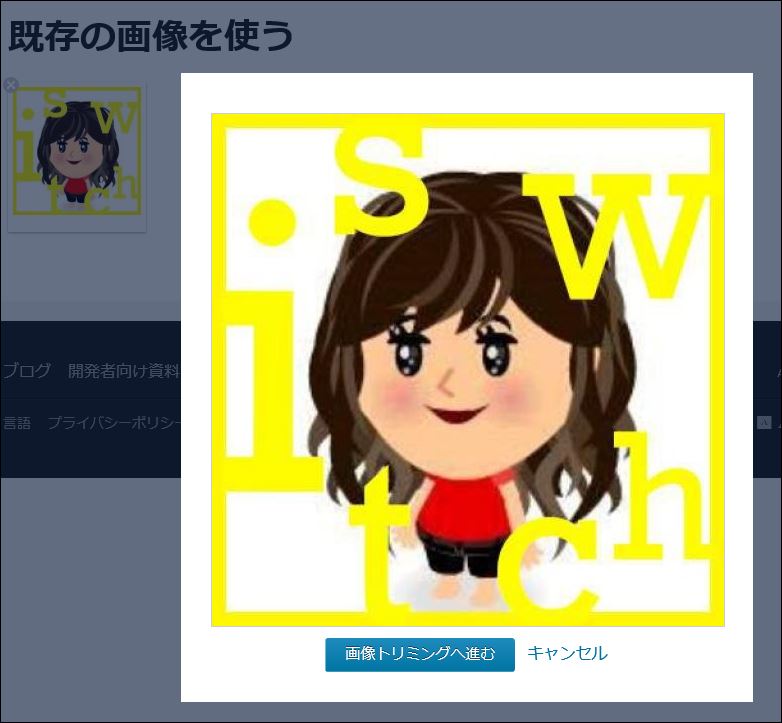
⑩下青四角「画像トリミングへ進む」へ
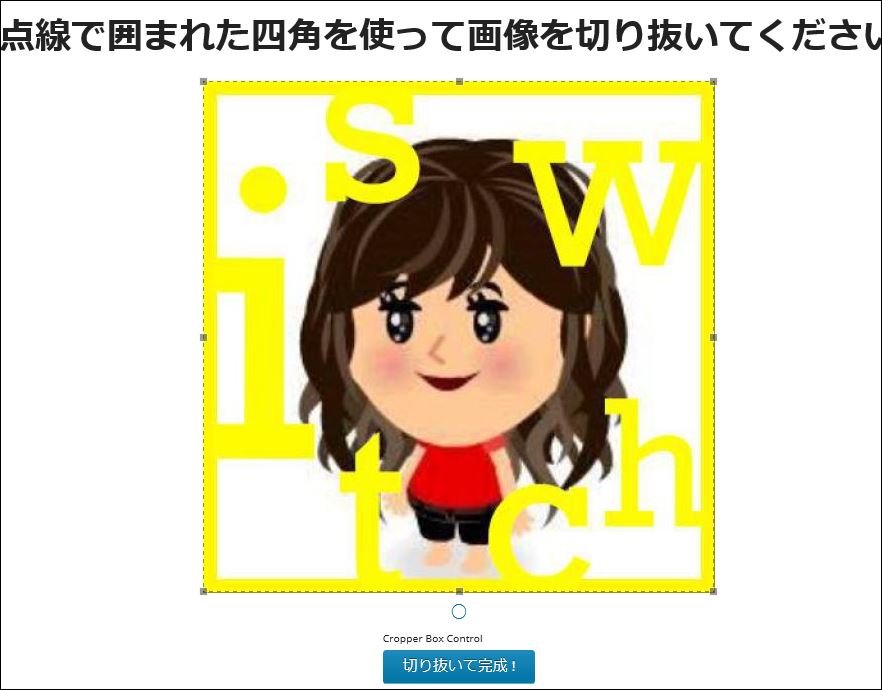
⑪青四角「切り抜いて完成!」へ
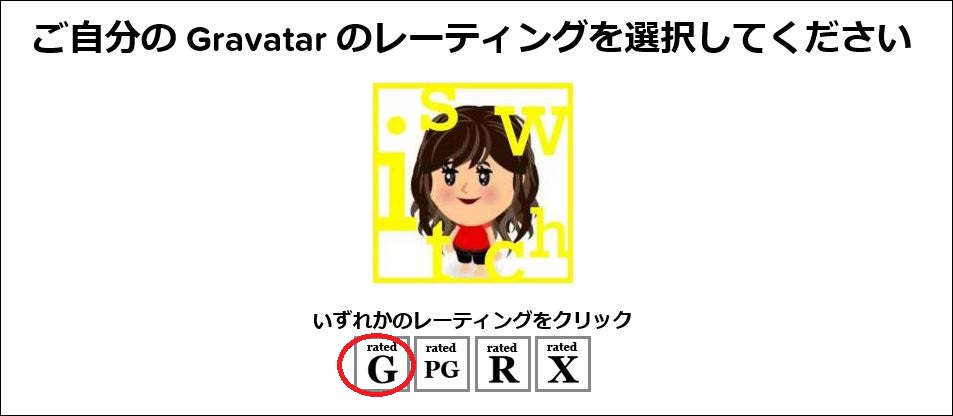
⑫赤丸「G」へ
これで、コメント欄に画像がUPされます。
他の方のブログにコメントしても、この画像がupされる場合がありますよ。
でも、wordPressを使用しているブログ全てにUPされる訳では、
ありません。

⑬上「マイプロフィール」へ作成
ユーザー一覧設定
紫丸部分
ブログの管理者一覧です。
通常一人ですので、あなたの名前しか載って来ません。
複数でブログを書く様になったら、名前が載って来ます。
新規追加
黄色丸部分
複数でブログを書く場合に追加して誰がブログを書いたか分かりやすくします。
ouenn.net=@Kyoukadouen




コメント