ワードプレスのインストールが終わったら、しっかりwordPressの設定をしましょう。
インストールがまだの方は、オリジナルブログを作る順番 ↓ をご覧ください。

ワードプレスは、使いやすいCMS(コンテンツ管理システム)であり、初心者にも人気です。この記事では、ワードプレスでの投稿設定方法について詳しく解説します。投稿設定を正しく行うことで、ブログの管理や表示方法をカスタマイズできます。とりあえず、手順を見ていきましょう。
ワードプレスとは
・非常に強力なコンテンツ配信プラットフォーム。
・ネット上で文章を公開する際できるだけ簡単で楽しく魅力的な体験ができるように設計されたすばらしい機能を備えている。
・無料でダウンロードでき標準に準拠しており素早く軽くかつ自由なプラットフォームを気が利いたデフォルト設定
・機能と高度なカスタマイズが可能なコアシステム。
投稿手順
ステップ1:ダッシュボードにログインするまずは、ワードプレスの管理画面であるダッシュボードにログインしましょう。ログイン情報を入力し、管理画面にアクセスします。
ステップ2:「投稿」を選択するダッシュボードにアクセスしたら、意見のメニューから「投稿」を選択します。 投稿メニューには、新しい投稿の作成や皆さんの投稿の管理ができる機能があります。
ステップ3:新しい投稿を作成する 「投稿」をクリックすると、新しい投稿の作成画面が表示されます。ここで、タイトルや本文などの投稿内容を入力します。必要な情報を入力したら、下書きを保存しますするか、すぐに公開するかを選択します。
ステップ4:投稿設定を編集する 新しい投稿を作成したら、次は投稿設定を編集します。投稿設定には、カテゴリーやタグ、アイキャッチ画像などが含まれます。
- カテゴリー:投稿を分類するためのカテゴリーを選択します。カテゴリーを追加する場合は、「新しいカテゴリーを追加」をクリックし、必要な情報を入力します。
- タグ:投稿に関連するキーワードやテーマを表すタグを追加します。タグもカテゴリーと同様に、「新しいタグを追加」をクリックして入力します。
- アイキャッチ画像:投稿のサムネイルとして表示される画像を選択します。画像をアップロードするか、誰のメディアライブラリから選択します。
ステップ5:その他の投稿設定を確認する投稿設定の中には、公開日時やステータス、コメント設定など、さまざまなオプションがあります。
ステップ1:投稿設定方法
ステップ1:ダッシュボードにログイン
①「ワードプレスダッシュボード」へ

ステップ2・3:投稿一覧設定
②青四角「投稿」→赤丸「投稿一覧」→茶丸「表示オプション」へ
③黒丸「作成者」は、ブログを何人かで書いている時に誰が書いたか分かるように☑を入れます。
一人でブログを書いている場合は、必要ありません。
④緑丸「カテゴリー」「タグ」「コメント」「日時」にチェックを入れると緑四角部分に表示されます。
これらは、表示させた方が分かりやすいでしょう。
⑤表示モードは、紫丸「抜粋表示」に☑を入れると紫四角部分が表示されます。
「リストビュー」では、表示されません。
ブログがどんな内容だったか、分かりやすい為、☑を入れておきましょう。
⑥青四角「適用」へ
ステップ4・5:カテゴリー・タグ制作
カテゴリー:投稿を分類するためのカテゴリーを選択します。カテゴリーを追加する場合は、「新しいカテゴリーを追加」をクリックし、必要な情報を入力します。
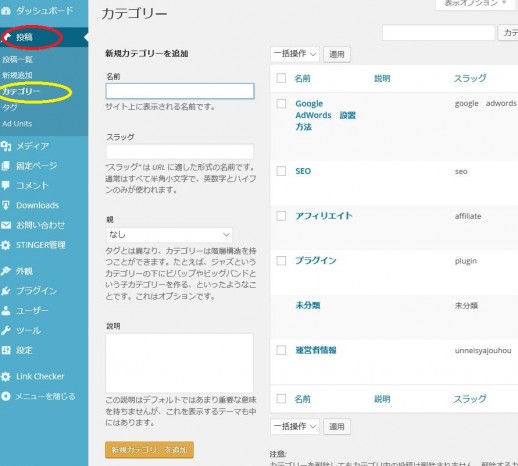
①赤丸「投稿」へ
②黄色丸「カテゴリー」へ
③「名前」入力
サイト上に表示される名前です。
*「スラッグ」入力
スラッグは、URLに適した形式にする必要があるので半角小文字英数字とハイフンにします。
カテゴリースラッグも「一意」である必要があります。
カテゴリースラッグは URL で使用されます。
例えばカテゴリー名を「Recipes(レシピ)」、
カテゴリースラッグを「food」に設定すると、
すべての「Recipes」投稿の URL は
example.com/blog/food/ のようになります。
*「親」入力
タグとは異なり、カテゴリーは階層構造を持つことができます。たとえば、ジャズというカテゴリーの下に
ビバップやビッグバンドという子カテゴリーを作る、
といったようなことです。これはオプションです。
例えば、このサイトの場合、
親カテゴリー ブログアクセスアップ
名前(子カテゴリ) Facebook
Hatena
Mixi
Twitter
ブログランキング があります。
この場合、「名前」には、Hatena
「親」には、アクセスアップとなります。
投稿の右テテゴリーはこんな感じです。
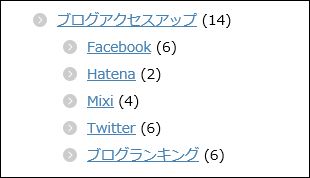
*茶四角「新規カテゴリーを追加」をクリック
オリジナルブログを作る前に決めておきたい事 ↓ でも書きましたが、もうブログの内容は、決めてありますね?
https://ouenn.xsrv.jp/afirieitoburogu_tukurikata1/
タグ:投稿に関連するキーワードやテーマを表すタグを追加します。タグもカテゴリーと同様に、「新しいタグを追加」をクリックして入力します。
WordPoessで新規投稿を開くとカテゴリーの下に「タグ」があります。
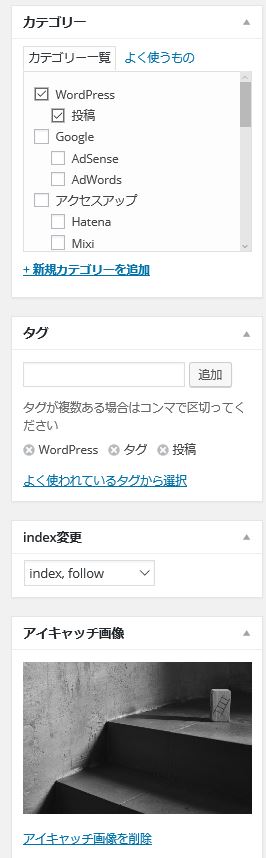
この「タグ」についての説明と作り方です。
タグとは
ブログの小カテゴリーであり、インデックスのようなものです。
タグは、同じタグを含む投稿ページへのリンクとなります。
タグを表示するには、テーマ内に適切なコードを書く必要
があります。
タグの作り方
①タグをボックスに記入
タグが複数ある場合は[,]コンマで区切ってください。
②「追加」へ
タグの注意
タグとカテゴリーの違いを理解し明確に区別した方は、タグを作った方が良いですが、タグとカテゴリーの違いを明確に分けていない場合タグは、作らない方が良いです。
このブログでは、タグは、作っていません。
始めは、作っていましたが、明確に分けていなかったためトップページがごしゃごしゃになってしまったため後にタグは、消しました。
詳しくは、WordPressタグを消してスッキリ ↓ をご覧ください。

douen.net=@KyoukaDouen




コメント