WordPressウェブサイトの検索エンジン最適化(SEO)を向上させるためには、正しいサイトマップの作成と提出が重要です。
Google XML サイトマップは、WordPress サイトのための優れたプラグインであり、サイトマップこの記事では、初心者向けにGoogle XML Sitemapsプラグインのインストール方法と基本的な設定方法を説明しますます。
サイトマップは、以前 「サイトマップ作成プラグインPS Auto Sitemapでブログに何が書いてあるのか表示しよう」↓

でもお伝えしましたが、これは、クローラー、検索者にブログを知ってもらう為。
今回のGoogle XML Sitemapsは、検索エンジンに認識してもらう為です。
新バージョン「XML Sitemaps Generator for Google」をお探しなら「【超初心者のための】XML Sitemaps Generator for Google(旧 XML Sitemaps)使い方ガイド」↓ をご覧下さい。
https://ouenn.xsrv.jp/xml-sitemaps-generator-for-google/
Google XML Sitemapsプラグインとは
検索エンジンのための完全なXMLサイトマップを提供します。
Googleの推奨する内容に沿ったサイトマップを作成する事ができます。
ステップ1:Google XML Sitemapsプラグインのインストールと有効化
- WordPressの管理画面にログインし、皆さんのメニューから「プラグイン」を選択します。
- 「新規追加」をクリックして、検索バーに「Google XML Sitemaps」と入力します。
- 検索結果から「Google XML Sitemaps」プラグインを見つけて、インストールボタンをクリックします。
- インストールが完了したら、「有効化」ボタンをクリックしてプラグインを有効にします。
ステップ2:Google XML Sitemapsプラグインの基本設定
- プラグインが有効化されたら、管理画面の選択肢のメニューに「サイトマップ」が表示されます。
- 「基本設定」タブが表示されるので、必要な変更を行います。
- 「サイトマップのURL」:安心のURLを使用しますか、必要に応じてカスタムURLを設定できます。
- 「サイトマップのコンテンツ」:サイトマップに含めたい投稿タイプやタクソノミー(カテゴリーやタグなど)を選択します。
- 「更新頻度」:ページの更新頻度を指定します。しっかり設定を使用することもできます。
- 「優先度」:ページの優先度を指定します。しっかり設定を使用することもできます。
- 設定を変更したら、「変更を保存する」ボタンをクリックします。
ステップ3:サイトマップの生成と提出
- 基本設定が完了したら、プラグインは自動的にサイトマップを生成します。
画像付き説明
Google XML Sitemapsプラグインインストールと有効化
①ワードプレスダッシュボードへ
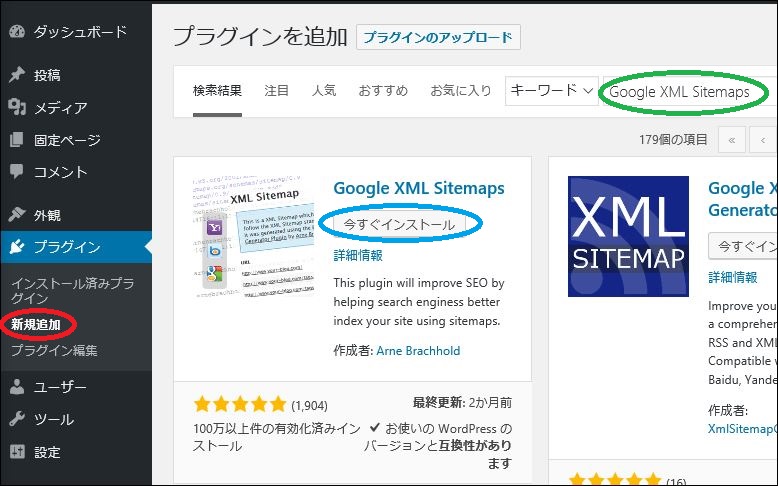
②青四角「プラグイン」へ
③赤丸「新規追加」へ
④緑丸へ「google XML sitemaps」と入力
⑤青丸「今すぐインストール」へ

⑥青四角「有効化」へ
Google XML Sitemaps設定

⑦青四角「設定」へ
⑧赤丸「XML-Sitemap」へ
⑨緑丸を☑
これより前の部分は、そのままで大丈夫です。
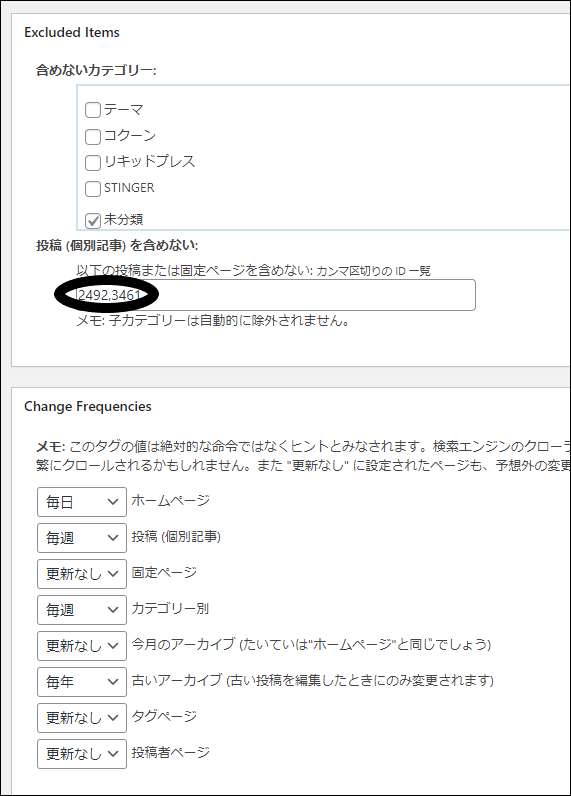
https://ouenn.xsrv.jp
投稿(個別記事)を含めない場合、黒丸にIDを貼り付けます。
投稿、固定ページ一覧から対象ページにカーソルを合わせる。

⑩赤四角部分の数字をコピーし二つ上の画像赤丸へ貼付け
⑪緑丸の四か所だけ選び後は、「更新なし」を▽で選びます。

⑫画像のように▽で選びます。
⑬青四角「設定を更新」へ
ouen.net=@KyoukaDouen




コメント