自分のブログが乗っ取られること 考えたことありますか?
先日このブログに勝手にリンクが張られていました。
その時の記事は、↓

怖いですね。
どうやってそんな事できるのか?
あなたには、こんな怖い思いをして欲しくないのでワードプレスをダウンロードしたら最初にワードプレスセキュリティを向上させるプラグイン「SiteGuard WP Plugin」 入れて下さいね。
サイト ガード wordpress とは
ワードプレスにインストールするだけで、セキュリティを向上させることができるセキュリティプラグイン。
管理ページと保護を中心とした日本語対応のシンプルで簡単。
・不正ログイン
・管理ページ(/wp-admin/)への不正アクセク
・コメントスパム
機能
・管理ページアクセス制限
(ログインしていない接続元から管理ディレクトリ(/wp-admin/)を守る
・ログインページ変更
(ログインページ名を変更)
・画像認証
(ログインページ、コメント投稿に画像認証を追加)
・ログイン詳細エラーメッセージの無効化
(ログインエラー時の詳細なエラーメッセージに変えて、単一のメッセージを返す)
・ログインロック
(ログイン失敗を繰り返す接続元を一定期間ロック)
・フェールワンス
(正しい入力を行っても、ログインを一回失敗)
・ログインアラート
(ログインがあったことを、メールで通知)
・XMLRPC防護
(XMLRPの悪用を防ぐ)
・WAFチューニングサポート
(WAF (SiteGuard Lite)の除外リストを作成)
サイトガードプラグイン 注意事項
イントールして有効化すると
*自動的にログインページのURLを変更します。
(wpログインページ(wp-login.php)を「login_<5桁の乱数>」に変更します)
*管理画面の「SiteGuard」>「ログインページ変更」をクリックして新しいログインページをブックマークにして下さい。
*新しいログインページのURLを管理者宛のメール(サブフェクト「WordPress:ログインページURLが変更されました」)お知らせがあります。
SiteGuard WP Plugin設定・インストールと有効化
①WP「ダッシュボード」へ

②赤丸「プラグイン」へ
③緑丸「新規追加」へ
④青丸「SiteGuard WP Plugin」と入力
⑤紫四角が出できます。
紫丸「今すぐインストール」へ

⑥茶四角「有効化」へ
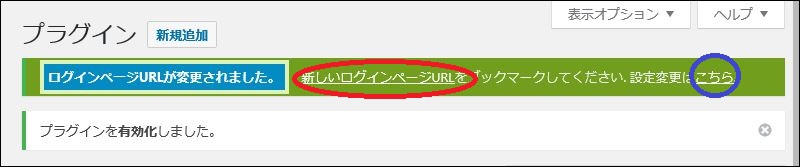
⑦赤丸「新しいログインページURL」をお気に入りに登録する。
⑧青丸「こちら」をお気に入りに登録する。
これを忘れた場合、SiteGuard→ログインページ変更 に変更後のログインページアドレスがありますのでこれをお気に入りに保存します。
siteguard新しいログインページ
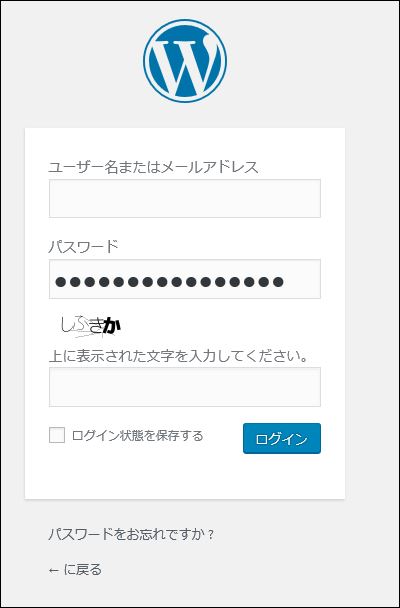
このように日本語の文字を入力する枠がプラスされています。
海外からの攻撃には、強力なブロックとなりますね。
wordpress siteguard インストール後WPにログインできなくなったら
①サブジェクトが「WordPress: ログインページURLが変更されま
した」となっているメールを探し、ログインページを確認する。
②サイトのTOPページに「ログイン」「ログアウト」のリンクが存在する場合は、そのリンクをクリックしてください。新しいログインページに遷移します。
③WordPressのインストールディレクトリにある .htaccessファイルを開くと、以下のような記述があります。 RewriteRule ^login_xxxxx(.*)$ wp-login.php$1 [L]
この中のlogin_xxxxxという部分が新しいログインページの名前です。
④以上を考慮しても、プラグインが原因でログインできなくなったと考えられる場合は、以下の手順でこのプラグインを削除してください。
(Version 1.2.2以降では、1.の手順を行うと「管理ページアクセス制限」、「ログインページ変更」の機能が無効になります。2.の手順に進む前に、/wp-login.phpに数回アクセスしてみてください。)
1.WordPressのインストールディレクトリにある.htaccessの以下の記述を削除してください。 #SITEGUARD_PLUGIN_SETTINGS_START から
#SITEGUARD_PLUGIN_SETTINGS_END まで
2./wp-content/plugins/にあるsiteguardディレクトリを削除してください
ouenn.net=@KyoukaDouen




コメント
ひろのりさん
こんばんは
お役に立てて嬉しいです。
又、お寄り下さいね。
こんばんは、
ひろのりです。
PC初心者なので、すごく
助かります。
いい勉強になりました。
また、寄らさせていただきます。