今回のブログでは、無料の高品質な画像を提供する「Pixabay Images」プラグインについて紹介したいと思います。
PixabayImagesとは
WordPressブログに簡単にインストールできるプラグインです。このプラグインを使うと、著作権フリーの素材を簡単に検索し、ブログ記事に組み込むことができます。
このプラグインは、高品質な画像が無制限で利用できます。Pixabayは、コミュニティが投稿した数百万もの素晴らしい写真やイラストを提供しています、商用利用も問題ありません。著作権の心配なく、美しい画像をブログに追加できます。
PixabayImagesプラグインインストールと有効化
プラグインの利用方法も非常に簡単です。WordPressのダッシュボードにログインし、プラグインセクションに移動します。そこで「Pixabay画像」を検索し、インストールして有効化を行います。これで準備完了です。
https://pixabay.com/ja/
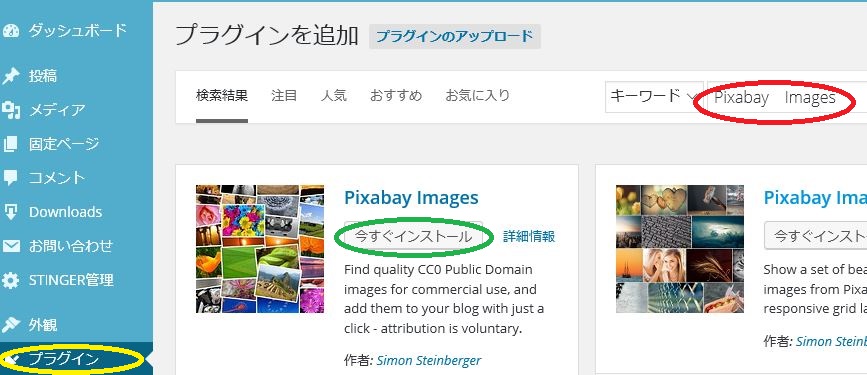
①wordPressにログイン
②黄色丸「プラグイン」へ
③「新規追加」へ
④赤丸に「PixabayImages」と入力 Enter
⑤緑丸「今すぐインストール」へ
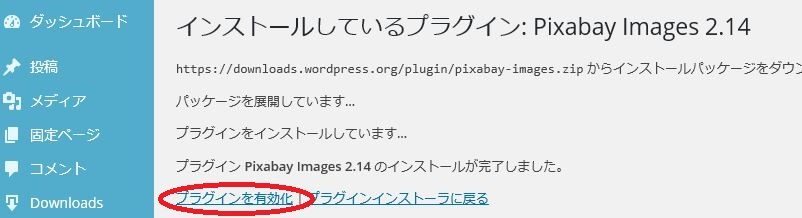
⑥赤丸「プラグインを有効化」へ
PixabayImages設定
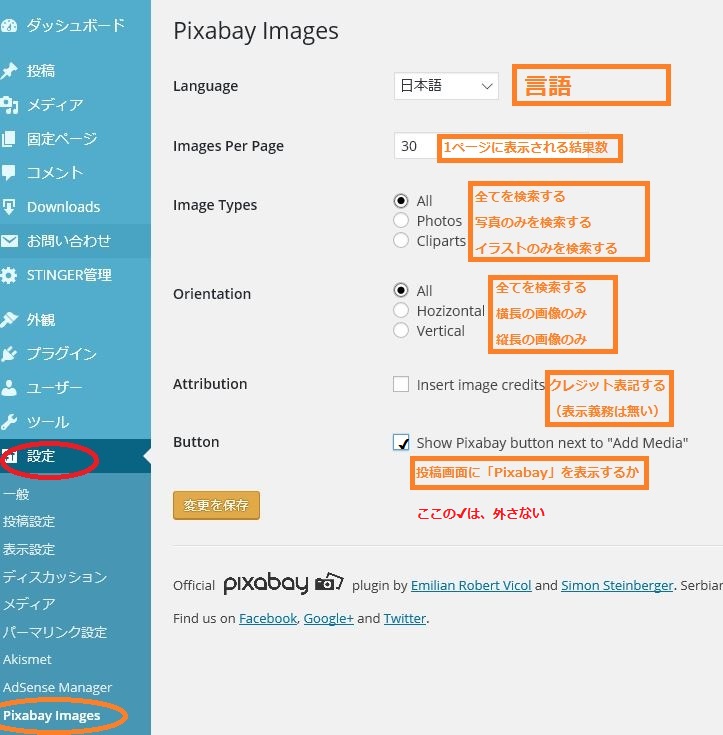
①赤丸「設定」へ
②オレンジ丸「PixabayImages」へ
③クレジット表記をしない場合は、☑をクリックして外します
*Buttonの☑を外すと使用できなくなるので☑は、入れたままにする
④茶色四角「変更を保存」へ
PixabayImages使用方法
ブログ記事を書く際には、エディター内で「Pixabay Images」ボタンをクリックします。すると、画像検索ウィンドウが表示されます。キーワードを入力して検索すると、関連する画像が表示されます。クリックすると、そのままブログ記事に挿入することができます。
このプラグインの許可は、時間を節約できることです。外部のウェブサイトから画像を探し、ダウンロードし、アップロードする手間が省けます。また、検索結果には画像の解像度やアスペクト比などの情報が表示されますそのため、適切な画像を選びやすくなっています。
![]()
①ワードプレスダッシュボード「投稿」へ 投稿記事内の写真を入れたい所にカーソルをクリックして置く。
②赤丸「Pixabay」クリック
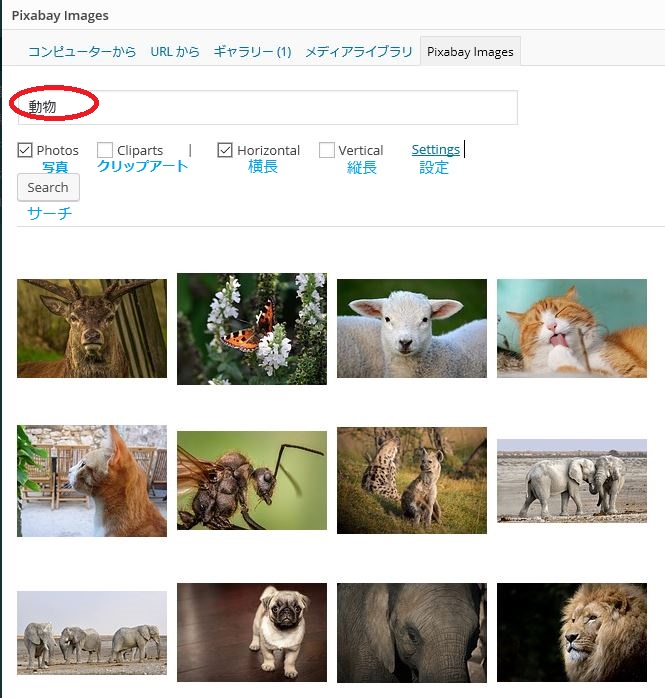
③赤丸に「探したい写真のキーワード」を入れます 例えば「動物」入力 日本語でも入力できますが、 英語の方がより多くの写真がヒットするようです。 ヒットしないようなら、Google翻訳 で英語にしてから入力
④灰色四角「Search」へ
⑤「好きな写真」をクリック
⑥サイズ選択画面が青文字で出て来るので「好きなサイズ」クリック
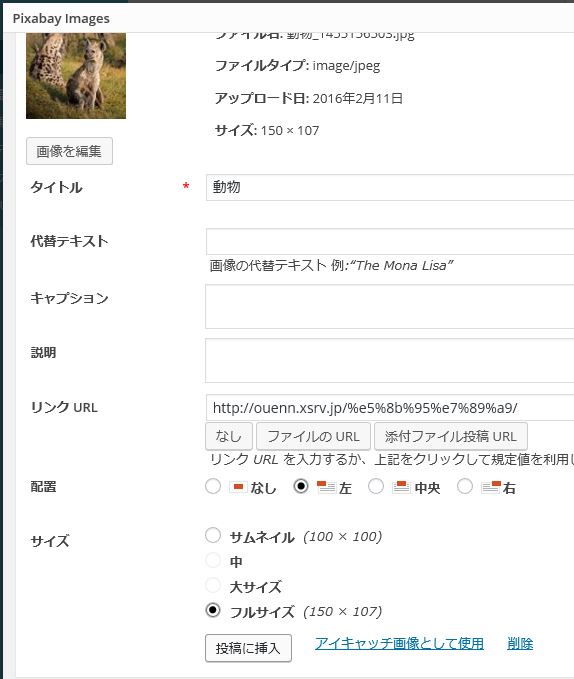
⑦アイキャッチ画面として使用したい場合は、 一番下の青字「アイキャッチ画像として使用」をクリック
⑧一番下灰色四角「投稿に挿入」をクリック
後からアイキャッチ画像を入れる方法
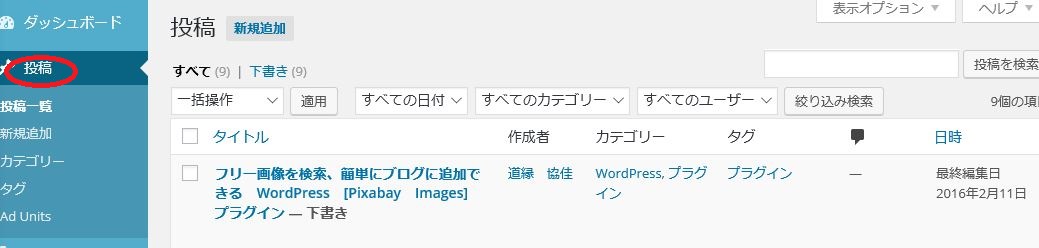
①赤丸「投稿」クリック
②アイキャッチ画像を入れたいタイトルをクリック
③右一番下青字「アイキャッチ画像を設定」クリック
④入れたい画像をクリック
⑤右一番下茶色四角「アイキャッチ画像を設定」クリック
最後に、プラグインは定期的にアップデートされ、新機能やセキュリティの改善が行われます。安心して利用できる信頼性の高いツールです。
「Pixabay Images」プラグインを使えば、魅力的な画像を手軽にブログ記事に追加することができます。ぜひ一度試してみてください。
ouenn.net=@KyoukaDouen




コメント