Google検索結果を継続的に表示させるのに重要な事があります。
もし検索結果にあなたのブログが表示されない場合や順位が以前より低くなっている場合は、 これらの事をしているか 確認しましょう。
新Google search concole画像を使用して分かりやすくしました。
グーグルアカウント作成
①Google へ
https://myaccount.google.com/intro?utm_source=OGB

②赤丸「GOOGLEアカウントを作成」へ
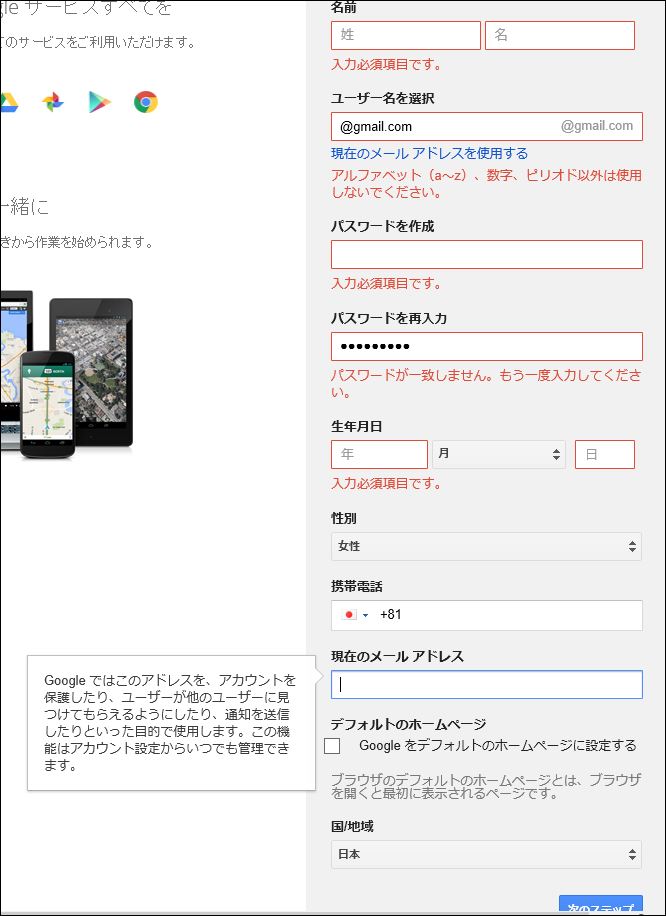
③赤四角「必須項目」を入力
・名前は、もしブログ用の名前を使用するなら、その名前で入力した方が分かりやすいです。
・ユーザー名を選択は、アドレスにしたい物をアルファベット、数字、
ピリオド で@mail.comの前に入力。
例えば
お問い合わせ用:登録用(お金の絡まない物)だと ブログネーム
登録用(お金の支払い受け取りのある物):本名
情報収集用:(ブログ用ネームとは別の物)とゆう具合です。
・パスワードを作成は、希望パスワードを。
・生年月日、性別は、自分の物を。
・現在のメールアドレスは、入力しなくても 進めます。
④右下青四角「次ノステップ」へ

⑤右下青四角「同意する」へ
作ったアドレスのメールチェック
メールを確認するには、Google
これをお気に入りに入れておきましょう。
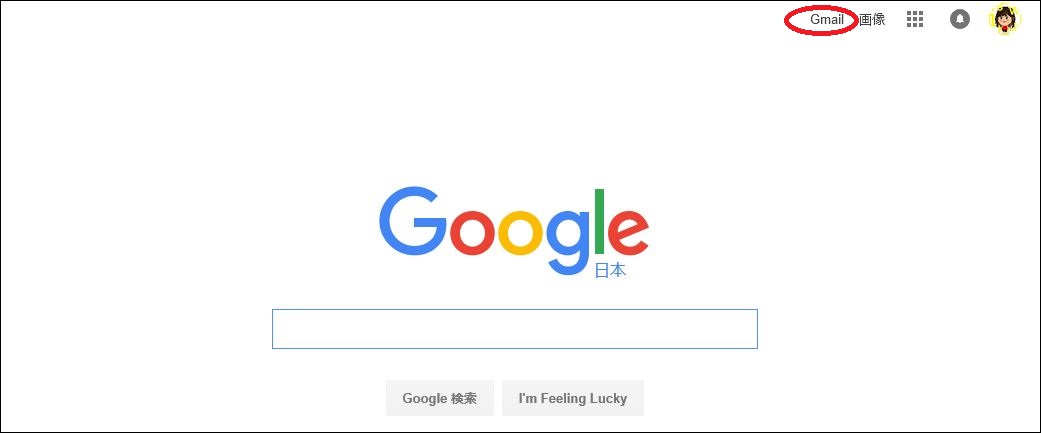
①赤丸「Gmail」へ
これでアドレスは、できましたね。
ブログをGoogleに通知する
https://search.google.com/search-console/welcome
Search Consoleにブログのドメインを送信 の場合
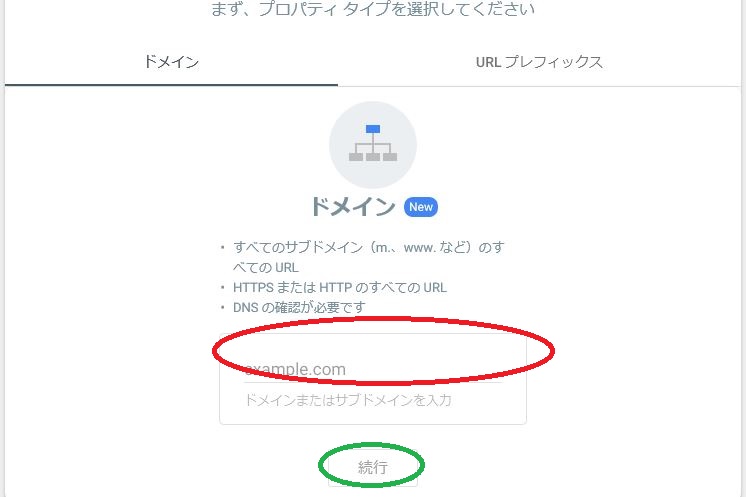
https://ouenn.xsrv.jp
②赤丸「ドメインまたはサブドメイン」を貼付ける。
③灰色四角「続行」へ
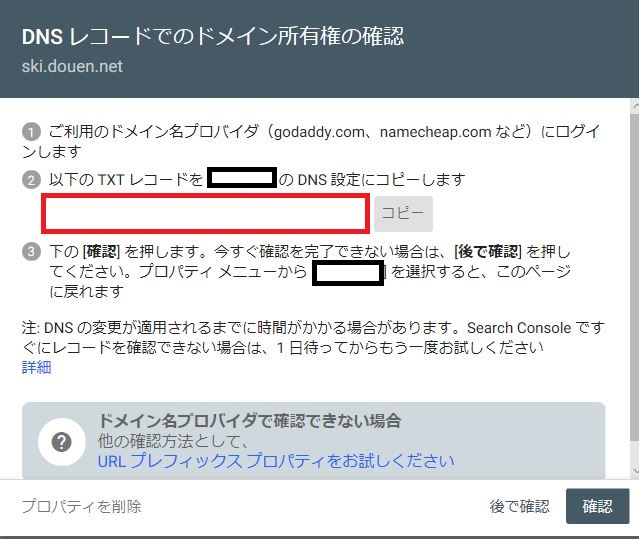
https://ouenn.xsrv.jp
そのまま開いておきます。
新しいウインドウを開き
④サーバーの管理画面へ
ここから先は、当ブログが使用しているエックスサーバーの画像です。
⑤エックスサーバー へ
https://px.a8.net/svt/ejp?a8mat=2NG1J4+218EI2+CO4+609HU
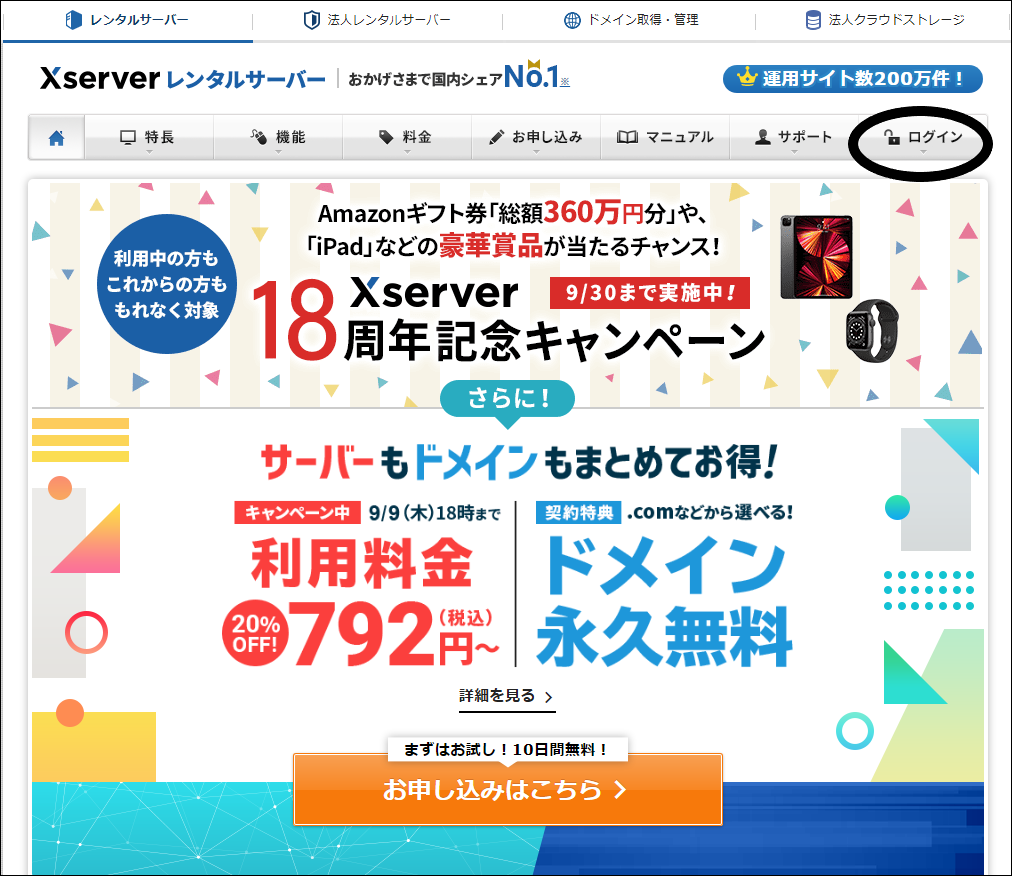
https://ouenn.xsrv.jp
⑥赤丸「ログイン」→「サーバーパネル」へ
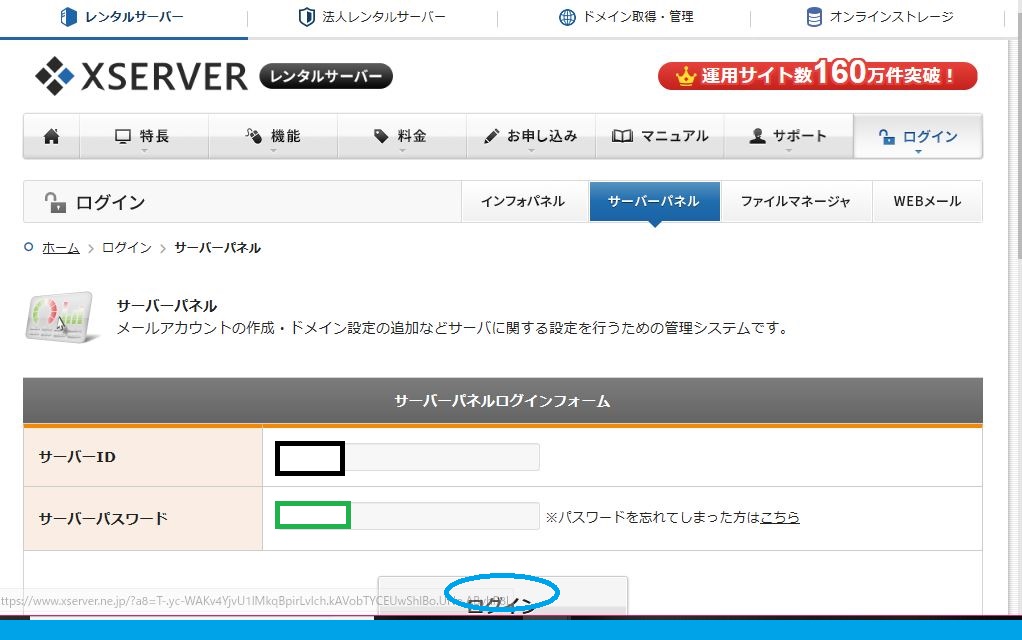
https://ouenn.xsrv.jp
⑦黒四角に「サーバーid」入力
⑧緑四角に「サーバーパスワード」入力
⑨青丸「ログイン」へ
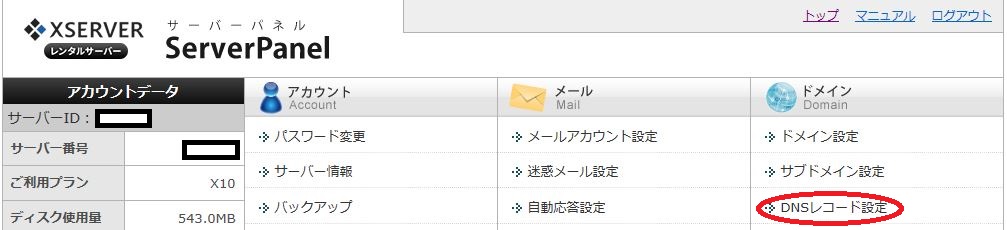
https://ouenn.xsrv.jp
⑩赤丸「DNSレコード設定」へ
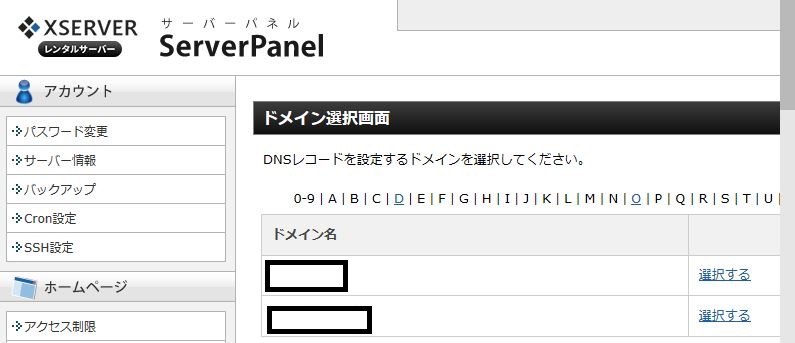
httsp://ouenn.xsrv.jp
⑪ドメインの「選択する」へ
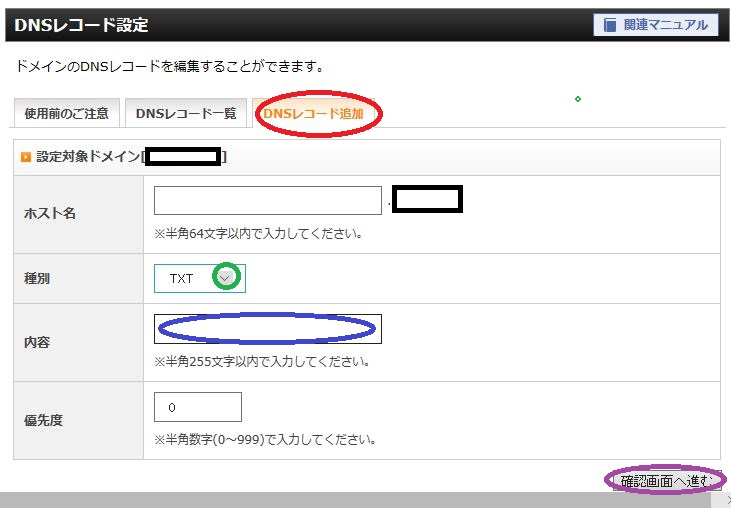
https://ouenn.xsrv.jp
⑫赤丸「dnsレコード追加」へ
⑬緑▽「txt」選択
⑭③で開いて置いたままの赤四角を青丸へコピー
⑮紫丸「確認画面へ進む」へ
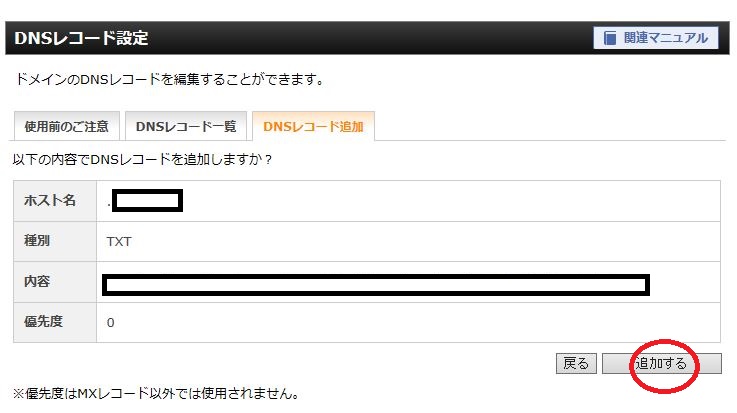
https://ouenn.xsrv.jp
⑯赤丸「追加する」へ
⑰③画面右下灰色四角「確認」へ
Search ConsoleにブログのURLを送信 の場合
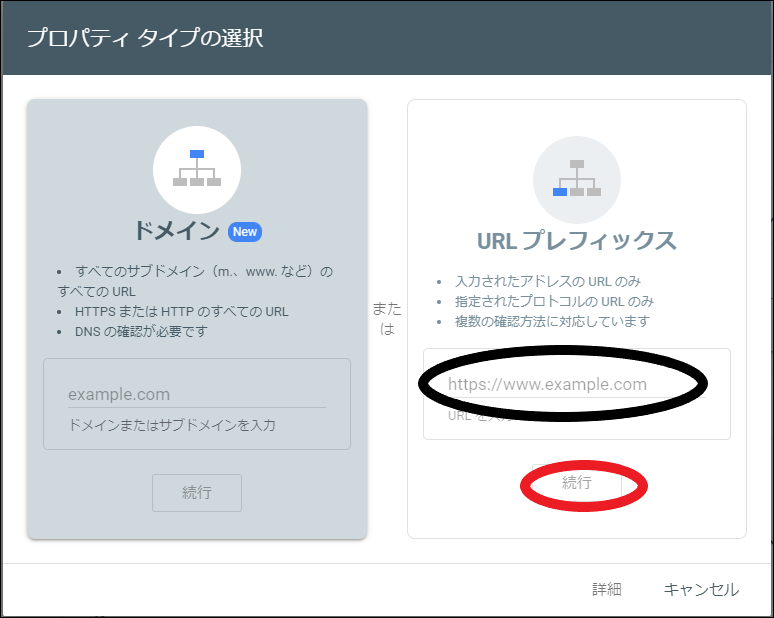
https://ouenn.xsrv.jp
①黒丸「URL」入力
②赤丸「続行」へ
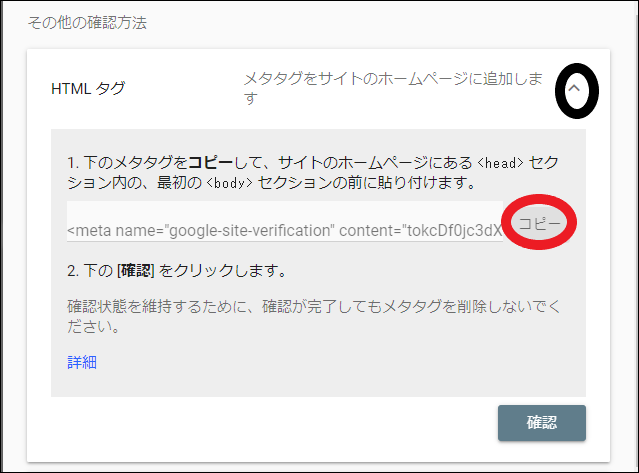
https://ouenn.xsrv.jp
③黒丸△へ
④赤丸「コピー」へ
⑤メモ帳・ワード・エクセル等どれでもよいので 貼り付け
⑥<meta name=”google-site-verification” content=”○○○○” />
〇〇〇〇部分コピー
⑨ワードプレス管理画面→基本情報の設定→「Google所有権の確認」に貼り付け→上記の内容設定 で保存
⑩グーグルサーチコンソールに戻り 「確認」
送信後ブログが見えなくなったら
上画像の「DNSレコード一覧」から「削除」して下さい。
ouenn.net=@KyoukaDouen




コメント