初めてWordPressを使うために、基本的な設定方法を紹介します。
ステップ1: WordPressのインストール
まず、ウェブホスティングサービスを選び、WordPressをインストールします。多くのホスティングサービスでは、1クリックでWordPressをインストールすることができます。インストールが完了したら、WordPressの管理画面にアクセスします。
ステップ2: サイトの基本設定
WordPressの管理画面にログインしたら、まずはサイトの基本設定を行いましょう。管理画面のメニューから「設定」を選択し、「一般」をクリックします。ここで、サイトのタイトルやキャッチフレーズなど、必要な情報を入力します。
ステップ3: パーマリンクの設定
次に、パーマリンク(URLの形式)の設定を行います。 パーマリンクは、ウェブサイトのURLの構造を決定する重要な要素です。管理画面の「設定」メニューから「パーマリンク設定」を選択し、適切なパーマリンク構造を選んで保存します。
ステップ4: テーマの選択
WordPressでは、テーマを使って無料でウェブサイトのデザインをカスタマイズできます。多くのまたは有料のテーマが提供されています。管理画面の「外観」メニューから「テーマ」を選択し、お好みのテーマを見つけてインストール・有効化します。
ステップ5: プラグインの追加
プラグインは、WordPressの機能を拡張するための追加ツールです。例えば、SEO最適化、セキュリティ強化、フォーム作成などの機能を追加できます。管理画面の「プラグイン」メニューから「新規追加」をクリックし、必要なプラグインを検索してインストールします。
ステップ6: コンテンツの作成
WordPressでは、投稿やページと呼ばれるコンテンツを作成できます。
以下画像付き説明です。
wordpressとは
無料でブログ、高機能なサイト、アプリを作ることができるオープンソースのソフトウエア
使いやすいコンテンツ管理システム(CMS)であり、ウェブサイトやブログを作成するための強力なツールです
一般設定
①ワードプレスダッシュボード→設定→一般 へ
「ワードプレス設定の一般設定」↓をご覧下さい
https://ouenn.xsrv.jp/wordpoess_ippannsettei/
をご覧ください。
投稿設定
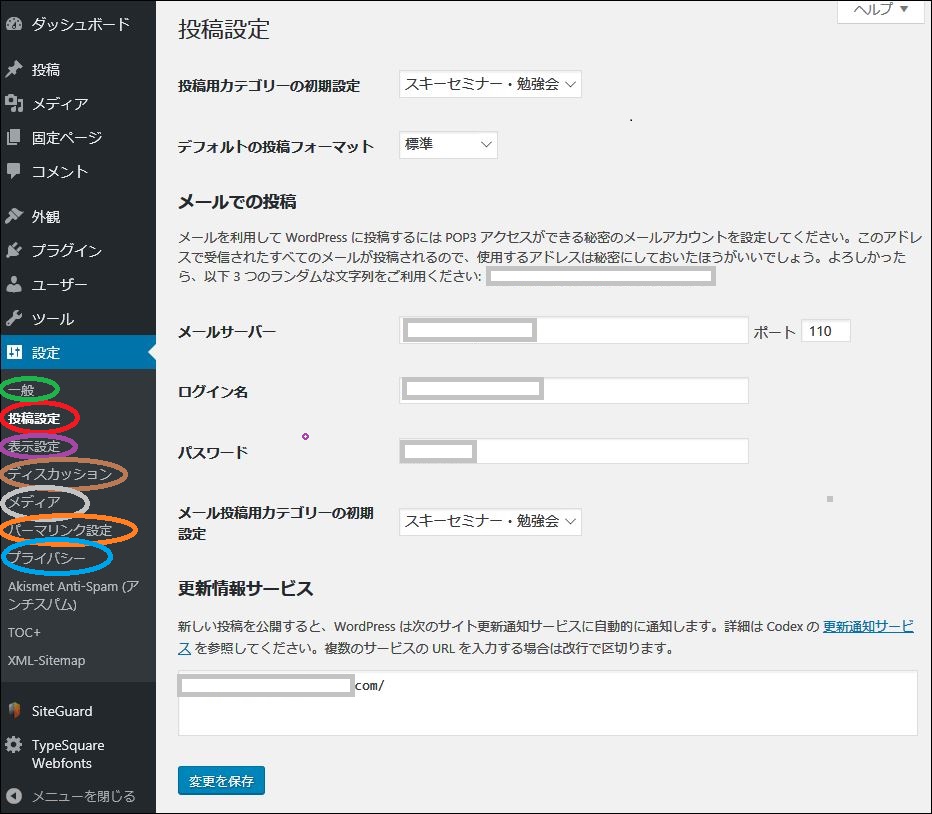
②赤丸「投稿設定」へ
投稿用カテゴリーの初期設定・デフォルトの投稿フォーマット
記事を書く時に設定できるのでここでは、触る必要がありません。
メールでの投稿・メールサーバー・ログイン名・パスワード・メール投稿用カテゴリーの初期設定
メールを利用してスマホから記事を投稿する時に設定が必要です。
使わない場合は、設定不要です。
更新情報サービス
https://ouenn.xsrv.jp/ping_sousinn/
「ブログランキングに新しい記事をかいたことがすぐわかるようにping曹仁自動設定でっしましょう2022年画像」↑ をご覧ください。
左下青四角「変更を保存」を忘れずに
表示設定
ブログのトップページに表示される内容を変えたり、RSSに関する設定を行います。
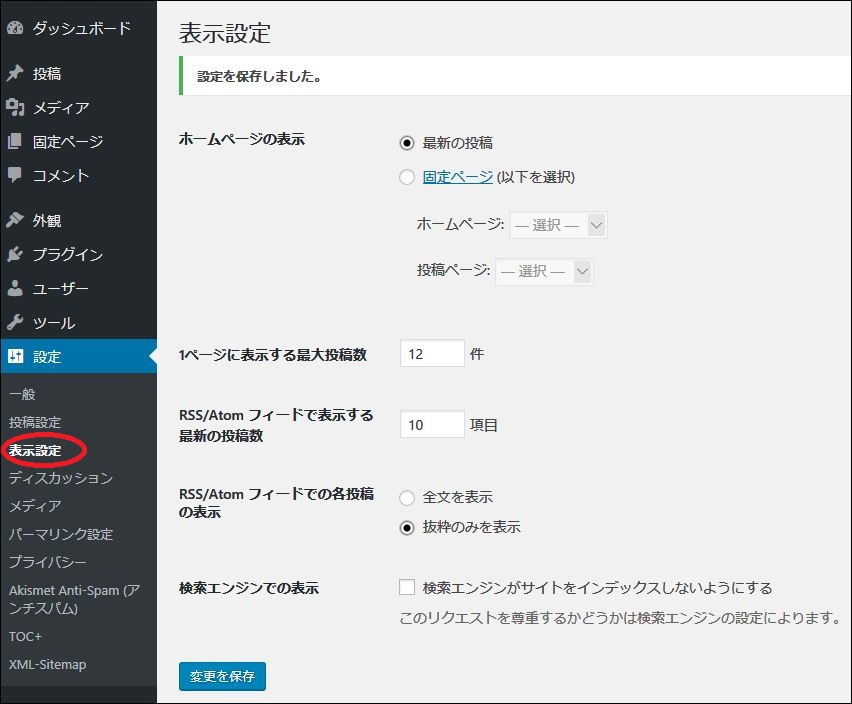
赤丸「表示設定」へ
設定は、参考にどうぞ
1ページに表示する最大投稿数
テーマにより表示される画面により、何件が見た目が良く表示されるか違いますので、自分のテーマ表示を見てお決めください。
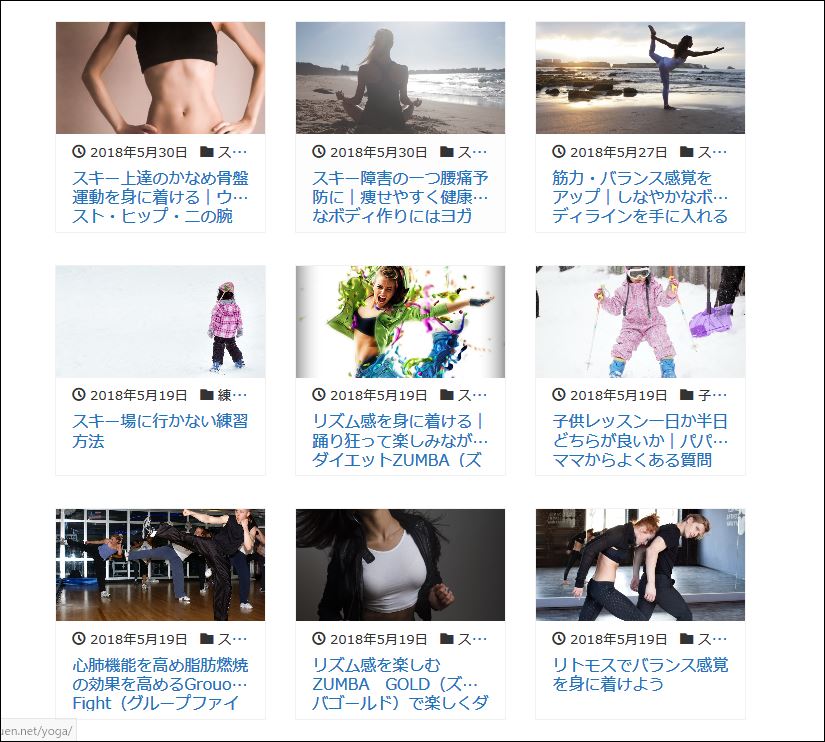
例えば、上の画像のテーマ「LIQUID PRESS」の場合、最新の記事が横に三つづつ投稿されます。
この場合、3の倍数の方が奇麗に見えますよね。
RSS/Atomフィードでの表示する最新の投稿数
最新の投稿記事をいくつ表示するか決めます。
フィードの各投稿に含める内容
フィードは、フィードリーダーがサイトにアクセスし、新しいコンテンツを自動的に検索し、新しいコンテンツや更新に関する情報を別のサイトに投稿できるようにする特別なソフトウェアの機能です。
これにより、ユーザーはさまざまなブログサイトに投稿された最新の情報や最もホットな情報に追いつくための方法を提供します。
検索エンジンでの表示
「書き始めのブログを検索エンジンに読まれないようにしましょう 」↓ をご覧ください。

ディスカッション
コメントに対する管理設定を行います。
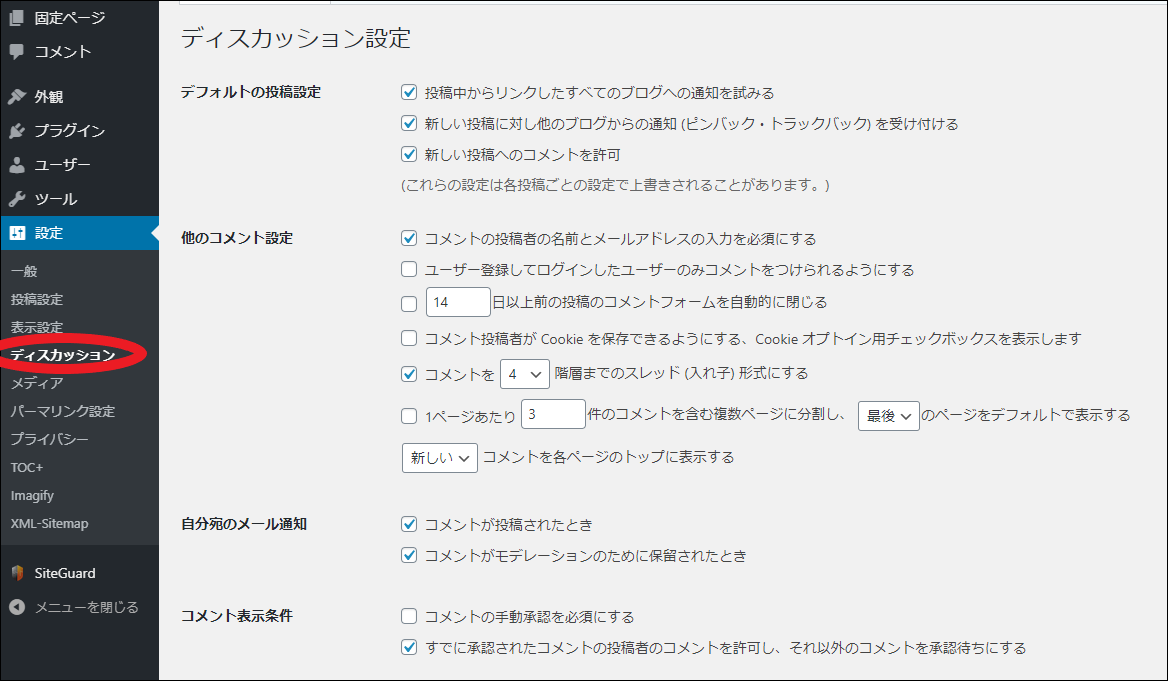
https://ouenn.xsrv.jp
①赤丸「ディスカッション」へ
デフォルトの投稿設定
サイトの記事から他のサイトにリンクしたり、他のサイトからリンクを張られた時の通知時設定を行います。
投稿中からリンクしたすべてのブログへの通知を試みる
自分のブログから他のサイトにリンクを張った時に、相手に通知メールが行きます。
作ったばかりの自分のブログを他の管理者に知って頂く機会ですので、☑は入れたほうが良いです。
☑新しいブログからの通知(ピンバック・トラックバック)を受け付ける。
許可すると相互リンク となります。
☑新しい投稿へのコメントを許可する
読者からの質問、感想を入れてもらえるようにこちらも☑を入れておきましょう。
これらの設定は、コメントページからも行うことができます。
他のコメント設定
スパムコメントを防ぐため、
☑コメントの投稿の名前とメールアドレスの入力を必須にする
に☑を入れましょう。
自分宛てのメール通知
両方☑入れておくと、コメントが投稿された時に一般設定で設定したメールアドレス宛にメールが来ます。
その他
画像を参考にどうぞ
コメントデモレーション・コメントブラックリスト
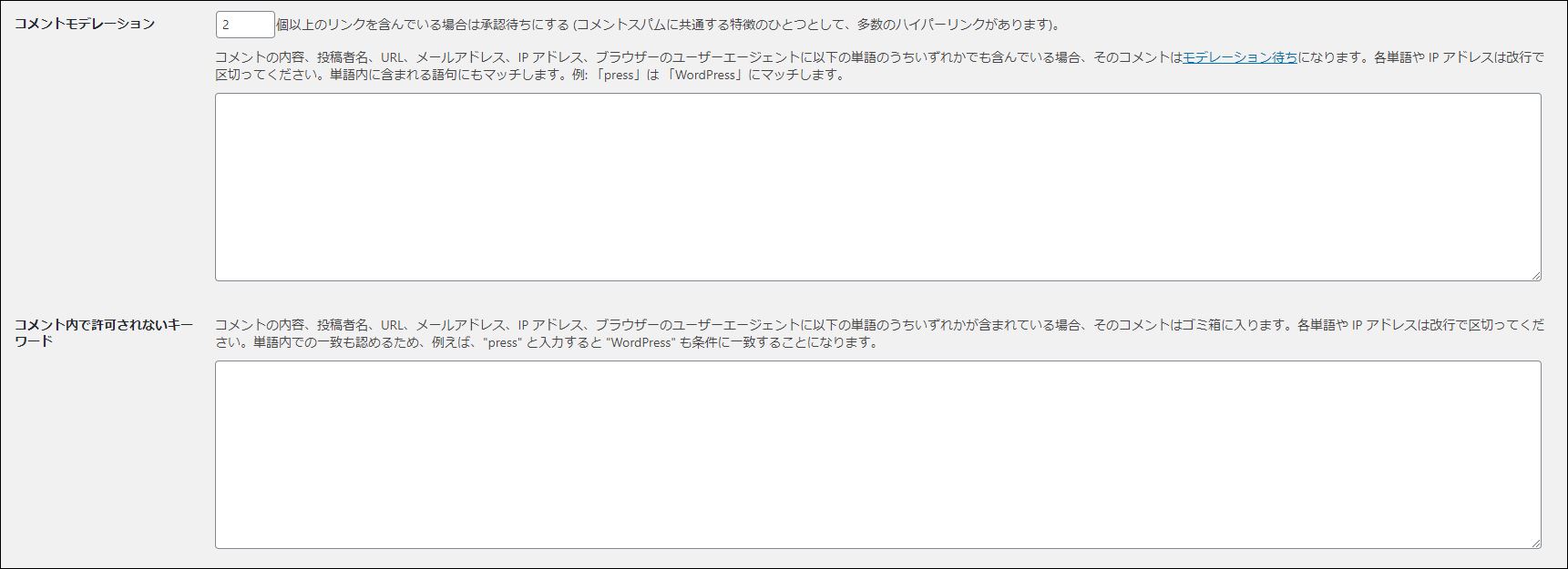
https://ouenn.xsrv.jp
ワードプレスに始めから入っているAkismetプラグインを有効化、設定することで対策をしてあるので、設定不要です。
まだの方は、 「コメントスパム対策WordPress Akismet無料の使い方」↓をご覧下さい。

広告などがあるためAkismetを使用していない方は
コメントモデラットイオン#コメントモデラットイオン [コメントモデレート] セクションでは、これらのオプションを指定して[スパムのコメント]を処理します。
[X] 以上のリンクが含まれている場合は、キューにコメントを保持します (コメント スパムの一般的な特徴は、多数のハイパーリンクです)。
– 少し前まで, コメントのスパム送信者は、コメントスパムに 5 つ、10、またはそれ以上のハイパーリンクを持っています。
これにより、ブロガーはコメントをすばやくスクリーニングすることが非常に簡単になりましたが、スパマーはそれを認識し、一般的に1つまたは2つのハイパーリンクしか使用していません。
このボックスに数字を入力すると、モデレーションのためにコメントを保持する前に、コメントで許可するリンクの数を WordPress に伝えることができます。
コメントの内容、名前、URL、電子メール、または IP にこれらの単語のいずれかが含まれている場合、そのコメントはモデレーション キューに保持されます。
1 行に 1 ワードまたは IP。
それは言葉の中で一致しますので、「プレス」は”WordPress”と一致します –
このテキストボックスでは、投稿時にコメントをフィルタリングする独自のスパムワードを追加することができます。
コメントブロックリスト#コメントブロックリスト ワードプレスバージョン5.4以前は、これは「コメントブラックリスト」と名付けられました。
コメントに、そのコンテンツ、名前、URL、電子メール、または IP にこれらの単語のいずれかが含まれている場合、そのコメントはスパムとしてマークされます。
1 行に 1 ワードまたは IP。
それは言葉の中で一致するので、「プレス」は「ワードプレス」と一致します。
このテキスト ボックスは、「コメントがこれらの単語のいずれかを連結するとき.」と同じように機能します。
これらの単語に一致するコメントを除いて、警告なしで削除されます。
本物のコメントが削除される可能性があるため、これを最後の手段として使用することもできます。

アバター
ここでは、画像のように設定していただけたら、ユーザー設定で既にGravaterは、登録してありますので、コメント欄に変身する時、他のサイトでコメントする時に自分のアバターが表示されます。
アバターが表示された方が、親近感、信頼感が増すので、表示させましょう。
「Wordプレスにプロフィール画像設定して信頼感・親近感アップ」↓をご覧下さい。
https://ouenn.xsrv.jp/wordpress_purofi-rusyasinn/
メディア
記事、固定ページの画像サイズの設定を行います。
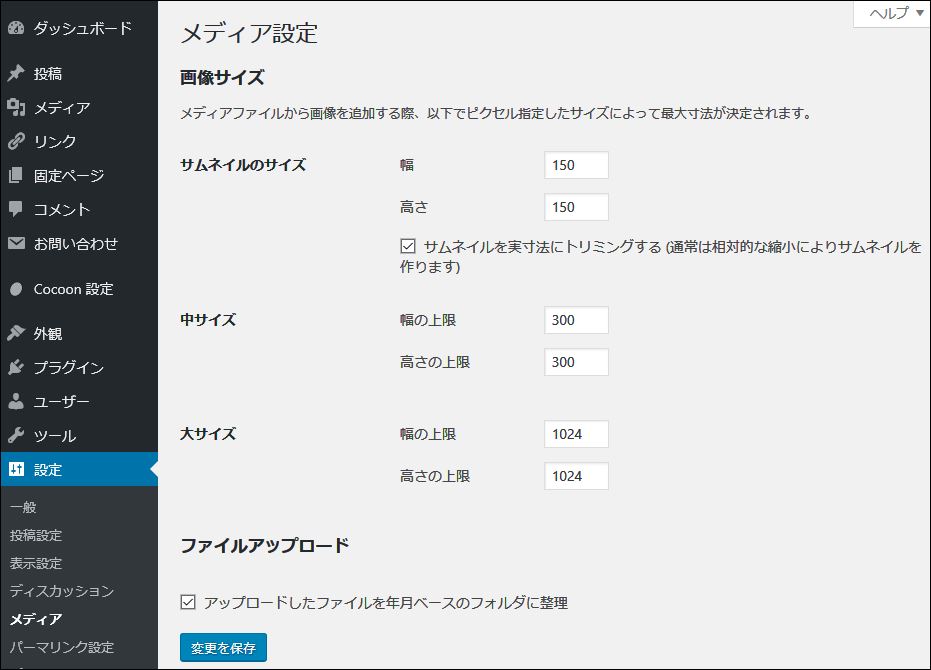 最初は、このままで良いでしょう。
最初は、このままで良いでしょう。
必要に応じて後々変えられます。
パーマリンク設定
URLの表示の設定を行います。
SEOに大切な部分です。
しっかり設定して行きましょう。
「wordpress初心者の為のパーマシンク編集方法」↓をご覧下さい。

最後は、忘れずに左下青四角「変更を保存」へ
ouenn.net=@KyoukaDouen




コメント