当ブログのワードプレステーマは、コクーンです。
コクーンのインストールする方法について説明します。
コクーンとは
・シンプル
・検索エンジン最適化
・pcで見たソースコードとモバイル端末で見たソースコードが一致
・手軽に収益化
・ブログの主役はあくまで本文
・拡散のための仕掛けが施されている
・カスタマイズしやすい
を兼ね備えた無料ワードプレステーマです。
テーマのダウンロード
ステップ 1
テーマのダウンロード まず、Cocoon テーマの最新バージョンをダウンロードします。Cocoon は、公式ウェブサイトから無料で入手できます。以下の手順に従ってください。
- Cocoonテーマの公式ウェブサイト ↓ https://wp-cocoon.com/downloads/
- ウェブサイトのメニューから、「Cocoon」を選択します。
- テーマの詳細ページに限り、画面右側にある「無料ダウンロード」ボタンをクリックします。
ステップ 2
WordPress に Cocoon テーマをアップロードする Cocoon テーマを WordPress にアップロードしましょう。
- WordPressの管理画面にログインします。
- メニューから「外観」→「テーマ」を選択します。
- テーマ一覧ページの上部にある「新規追加」ボタンをクリックします。
- 「テーマを追加」ページが表示されたら、画面右上の「テーマをアップロード」ボタンをクリックします。
- 「ファイルを選択」をクリックして、その場でダウンロードしたCocoonテーマのZIPファイルを選択します。
- テーマのZIPファイルが選択されたら、「今すぐインストール」ボタンをクリックします。
ステップ 3
テーマの有効化と設定 Cocoon テーマを有効化し、基本的な設定を行います。
- テーマのインストールが完了すると、「テーマのインストールが成功しました。」「アクティブになりません。」というメッセージが表示されます。その下にある「有効化」リンクをクリックします。
- Cocoonテーマがアクティブになったら、メニューの「外観」→「Cocoon設定」を選択します。
- Cocoon設定ページで、好みのオプションを選択します。例えば、カラースキーム、フォント、レイアウトなどを調整できます。
- 設定が完了しましたら、画面下部の「変更を保存」ボタンをクリックします。
これで、Cocoon テーマのインストールと基本的な設定が完了しました。テーマが通常に表示されるはずです。
画像で説明
①コクーン ↓へ
https://wp-cocoon.com/downloads/
親テーマ
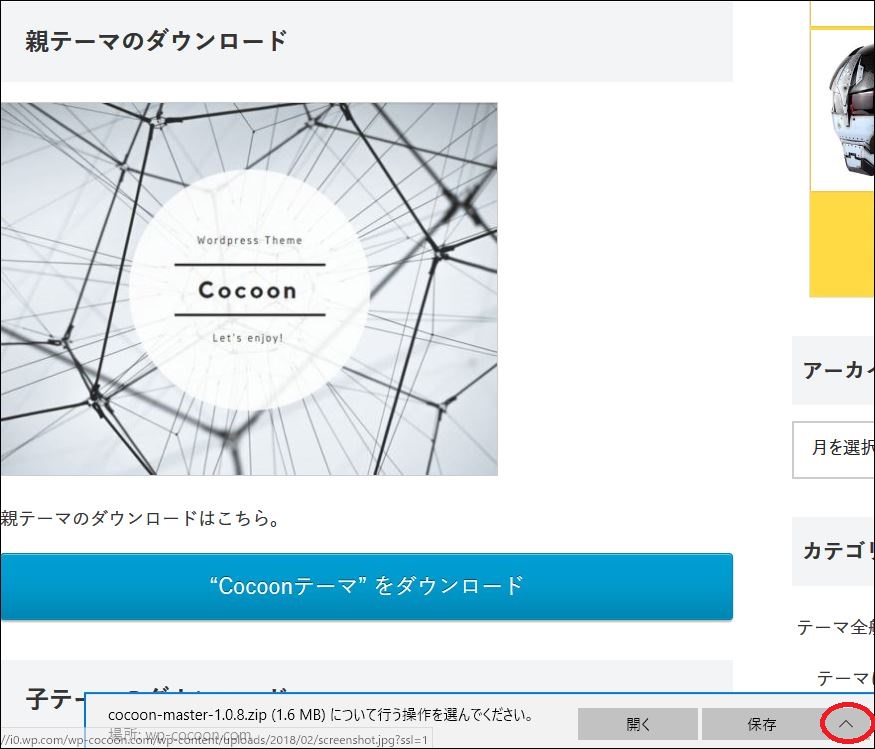
②青四角「Cocoonテーマをダウンロード」へ
③赤丸△から「名前を付けて保存」へ
私は、「ドキュメント」に「コクーン親」と名前を付けて保存しました。
④画像画面もう少し下へスクロール
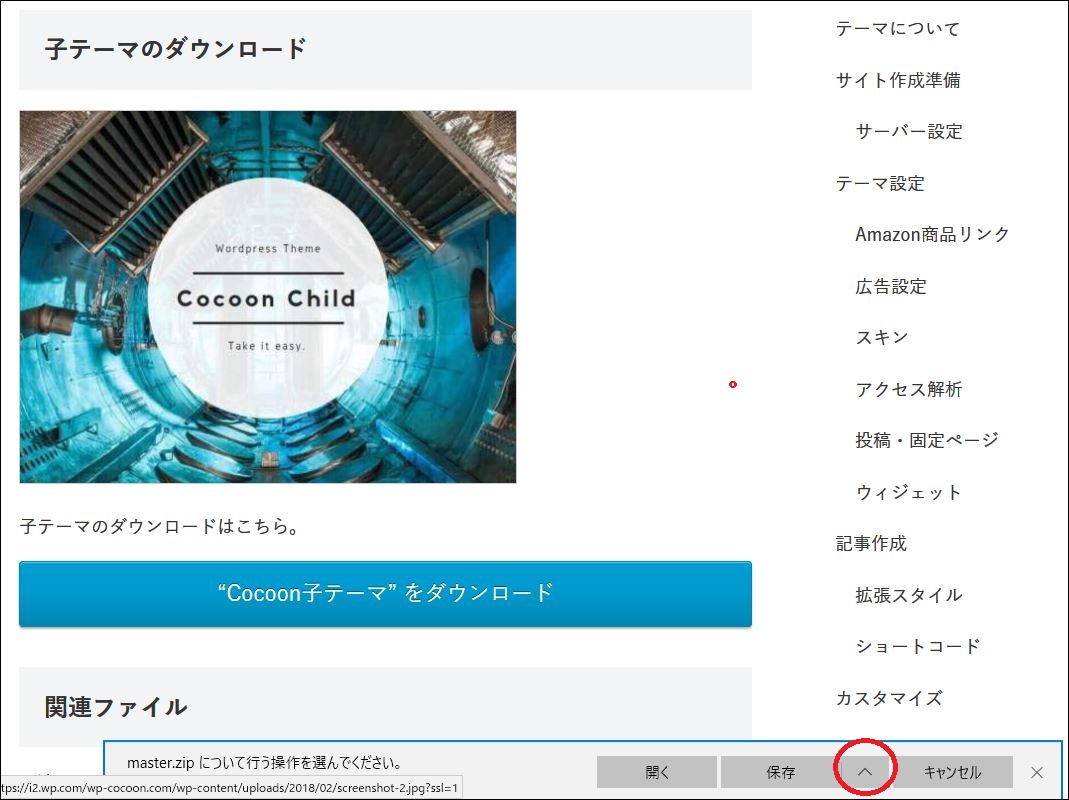
子テーマ
同じように子テーマもダウンロードして行きます。
⑤青四角「Cocoon子テーマをダウンロード」へ
⑥赤△「名前を付けて保存」へ
インストール
注意
有効化するのは、子テーマのみです。
親テーマ
①WP管理画面へ
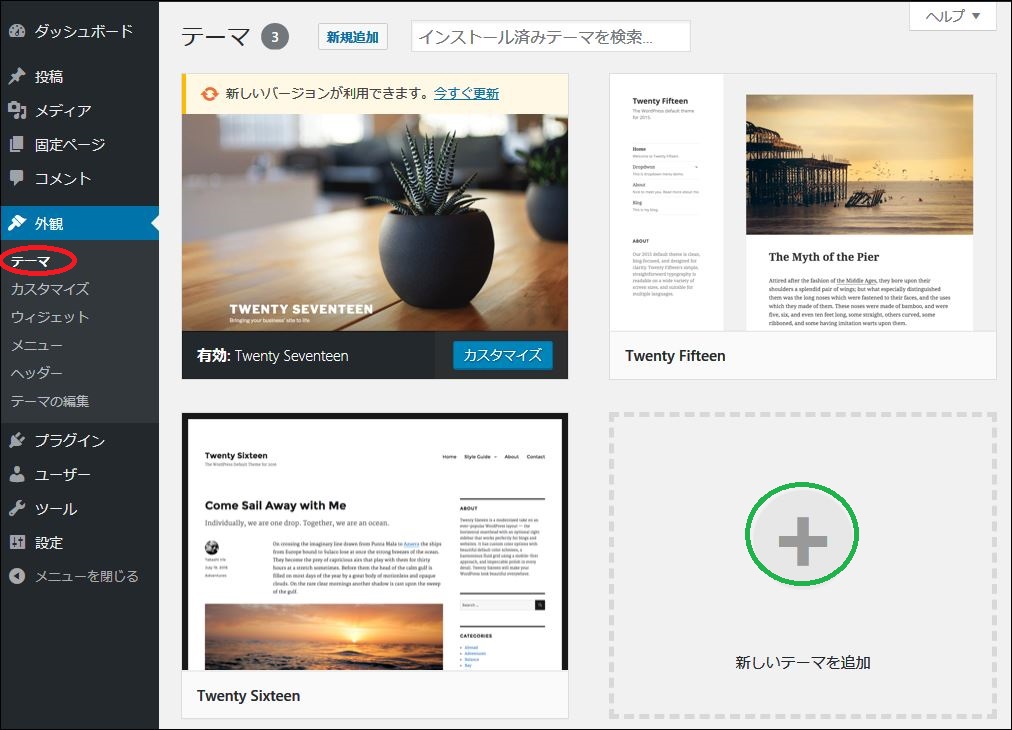
②青四角「外観」へ
③赤丸「テーマ」へ
④緑丸「新しいテーマを追加」へ
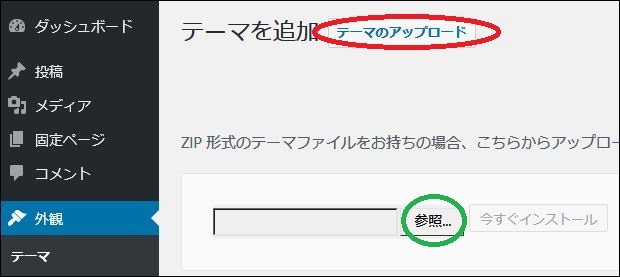
⑤赤丸「テーマのアップロード」へ
⑥緑丸「参照」へ
⑦先ほどダウンロードした親テーマのzipファイルへ
⑧緑丸参照の右横「今すぐインストール」へ
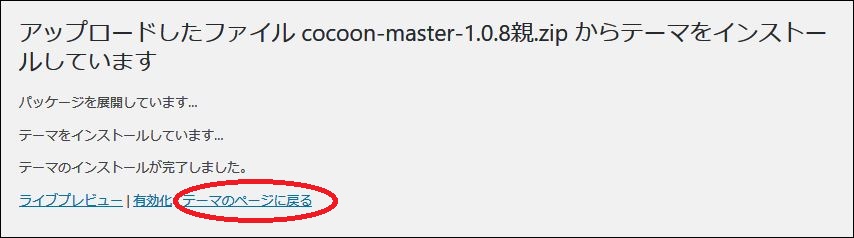
子テーマ有効化まで
⑨赤丸「テーマのページに戻る」へ
⑩親テーマと同じように④~⑧まで
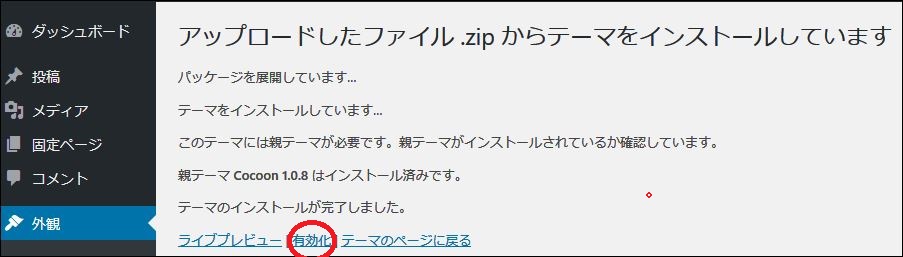
⑪赤丸「有効化」へ
ouenn.net=@Kyoukadouen




コメント