ブログの為に色々行って撮ってきた写真の画像をブログにUPした後、全く知らないブログで使用されないように画像に加工しちゃいましょう。
一枚ずつやるのですごく時間がかかってます…
という方、photoスケープで一括加工ができますよ。
フォトスケープ無料は、写真の編集や加工を簡単に行えるソフトウェアです。本記事では、フォトスケープの基本的な使い方についてご紹介します。
フォトスケープとは
画像をプロの仕上がりにしたい方や写真にちょっとした加工をしたい方のためにあらゆる機能を搭載した写真管理ツールパックです。
特に優れた機能はファイルブラウザ、グラフィックエディタ、エフェクトエディタ(フレーム、コラージュ、テンプレート、コンポジションなど)、gifクリエイター、プリントマネージャー、スクリーンショットツールです。
そのどれもがシンプルで直感的に使えます。
たくさんのプリセットエフェクトを使えば、古い写真の修復からオリジナルのコンポジションを作ることまで、あまり手間をかけずにプロのように変更ができます。
photoscapeダウンロード
https://photoscape.jp.uptodown.com/windows/download
①フォトスケープ↑へ
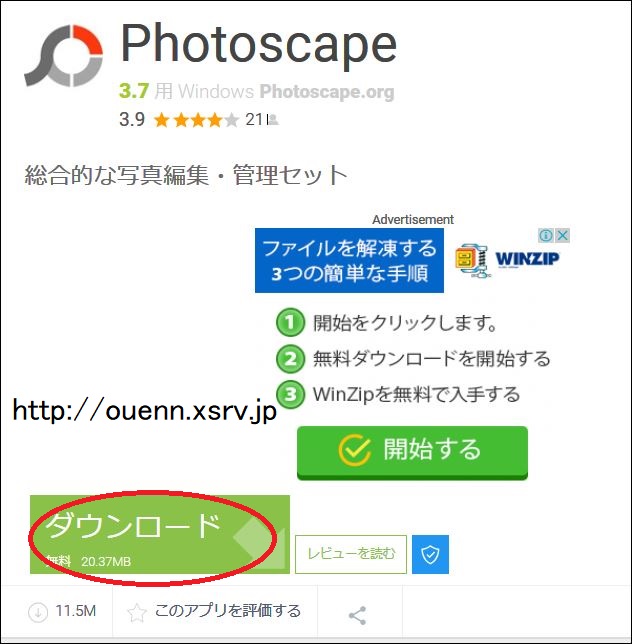
②赤丸「ダウンロード」へ

③赤丸「実行」へ
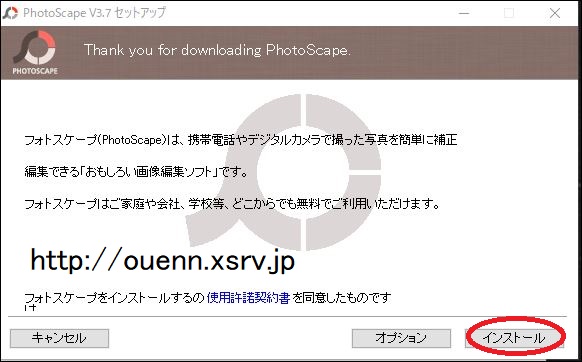
④赤丸「インストール」へ
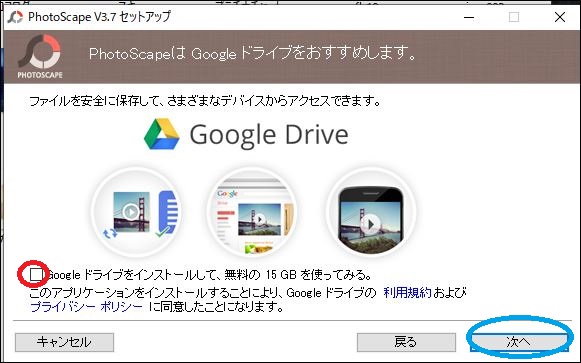
⑤赤丸の☑を外す事でGoogleドライブをインストールしません。
⑥青丸「次へ」へ
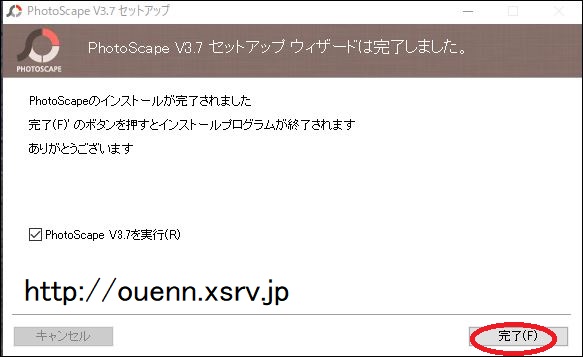
⑦赤丸「完了」へ
photoscape使い方
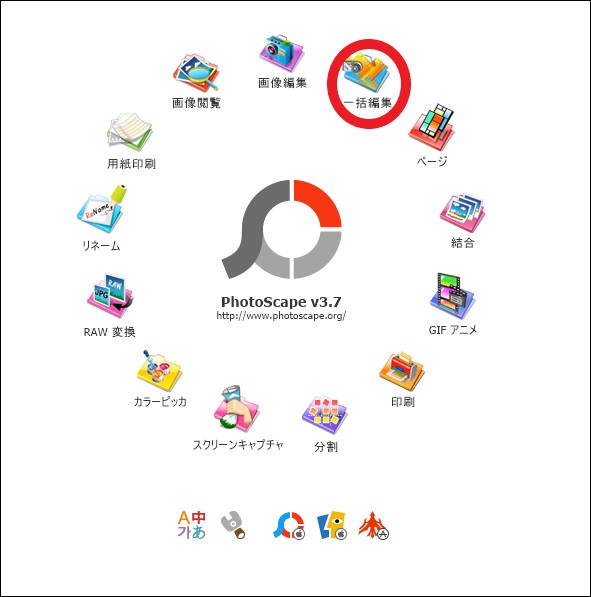
https://ouenn.xsrv.jp
①赤丸「一括編集」へ
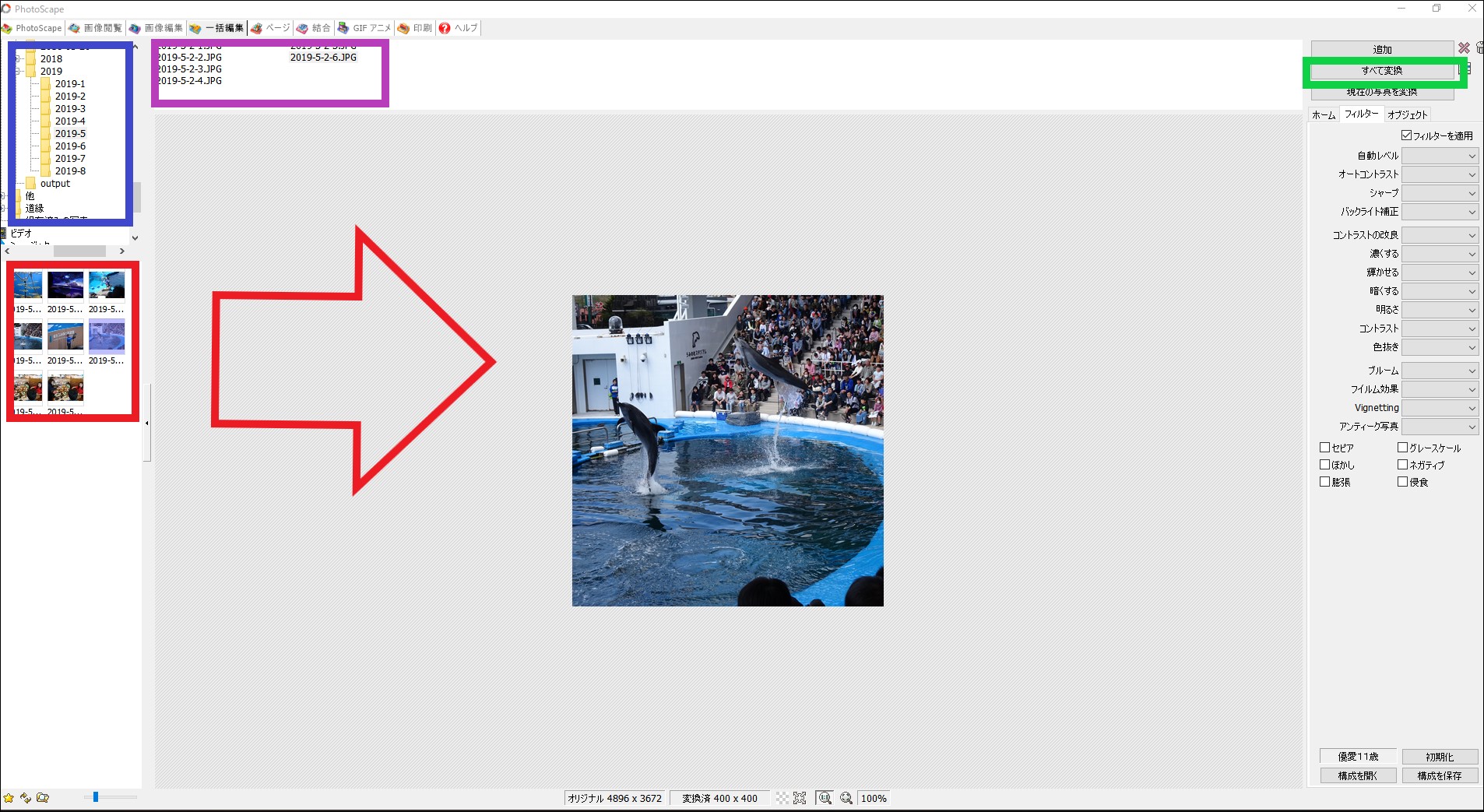
https://ouenn.xsrv.jp
②青四角から一括編集したい写真ファイルを選ぶと赤四角に表示されます
③赤四角から一括編集したい写真をドロップ
④ドロップした写真は、紫四角に表示されます
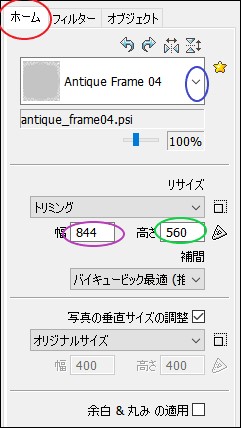
https://ouenn.xsrv.jp
⑤赤丸「ホーム」へ
⑥青丸▽で好きなフレームを選ぶ
⑦紫丸に写真の幅サイズを入力
⑧緑丸に高さサイズを入力
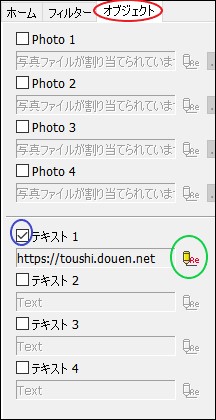
https://ouenn.xsrv.jp
⑨赤丸「オブジェクト」へ
⑩青丸テキスト1☑
⑪緑丸へ
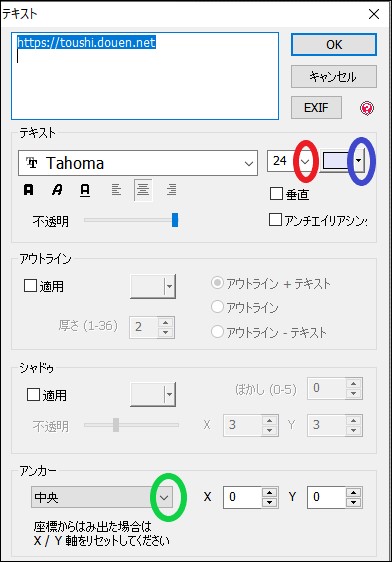
⑫左上テキスト青四角に画像に入れたい文字を入力
⑬赤▽で文字サイズを選ぶ
⑭青丸▽で文字の色を選ぶ
⑮緑▽で文字を入れたい場所を選ぶ
⑯右上「OK」へ
⑰①画像緑四角「すべて変換」へ
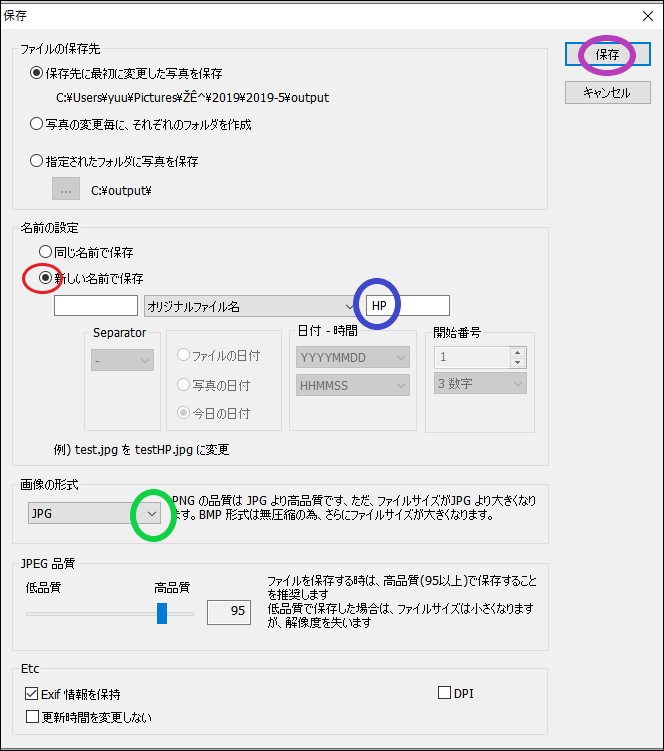
https://ouenn.xsrv.jp
⑱赤丸に☑
元の写真を残す為、新しい名前で保存します
⑲青丸にわかりやすい名前を付けます
今までつけていた写真の名前の後ろに付くことになります
⑳▽から「JPG」を選びます
㉑紫丸「保存」へ

outputというフォルダーの中に画像が保存されています。
ouenn.net=@KyoukaDouen


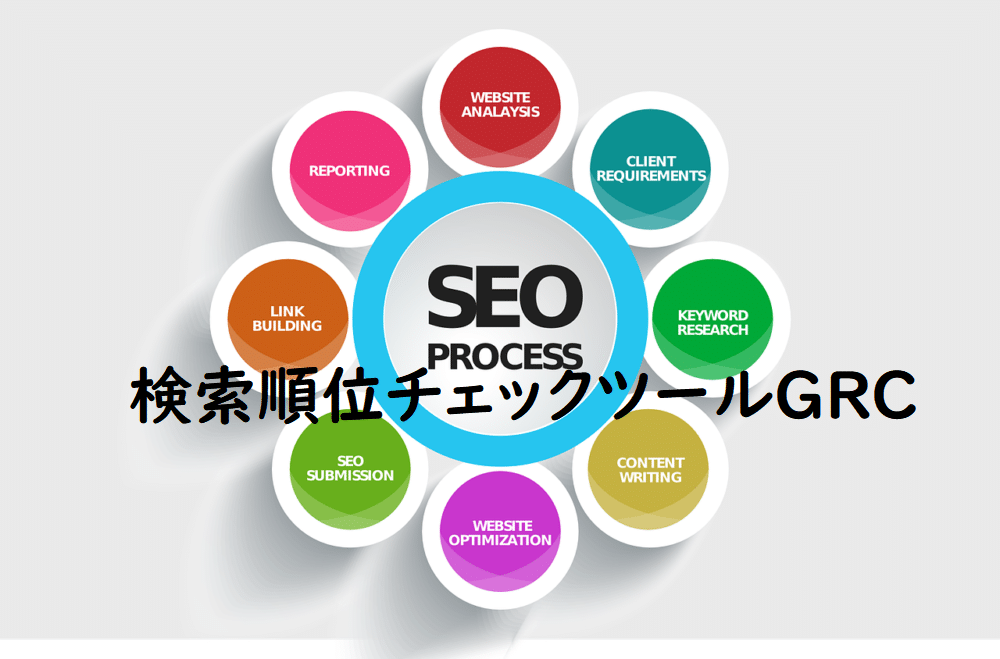

コメント