昨日まで使えていたプリンタから印刷しようとしたらに突然「選択したプリンタは利用できないか、正しくインストールされていません。プリンタを確認するか、別のプリンタを選択してみてください。」と表示されたら そんな時の解決法です。

https://ouenn.xsrv.jp/
色々試したのですが、結局直らなかったのでアンインストールしてドライバーを入れなおしました。
画像は、私が使用しているBrotherの物ですが、他のメーカーも大体同じだと思うのでこのままお進みください。
確認すること
表示された印刷したい所をpcに保存してから印刷できるか確かめましょう。
出来なければ、下へ進みます。
ブラザープリンタのアンインストール方法
①画面左下![]() へ
へ
すべてのアプリ のマーク(マークの上にカーソルを置くと表示されます)→プリンタのメーカー(Brotherブラザー等)
②右クリック→アンインストール→プリンタのメーカー(Brother等)へ
brotherプリンタのドライバーを入れる方法
①プリンタについていたドライバーCDをPCに入れる
CD又はCDを入れる所がPCについていない場合、ネットで「support.brother(メーカー).co.jp/i/d/等で出てくると思います。
サポート メーカー ドライブ と検索
Brotherインストール画面が出ない時は
①画面左下![]() スタート マーク へ
スタート マーク へ
②下から三番目「ドキュメント」マークへ
マークの上にマウスのポインターを置くだけで表示されます
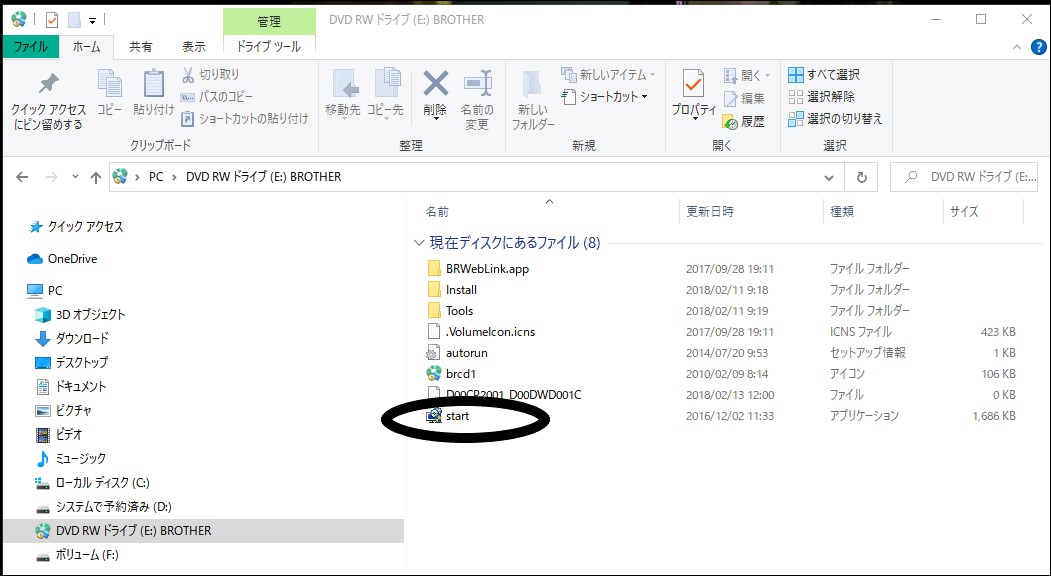
https://ouenn.xsrv.jp
③左黒四角「DVD RWドライブ(E:)BROTHER(プリンタのメーカー)」へ
④黒丸「start」へ
④「この不明な発行元からのアプリがデバイスに変更を加えることを許可しますか?」が出るので「はい」へ
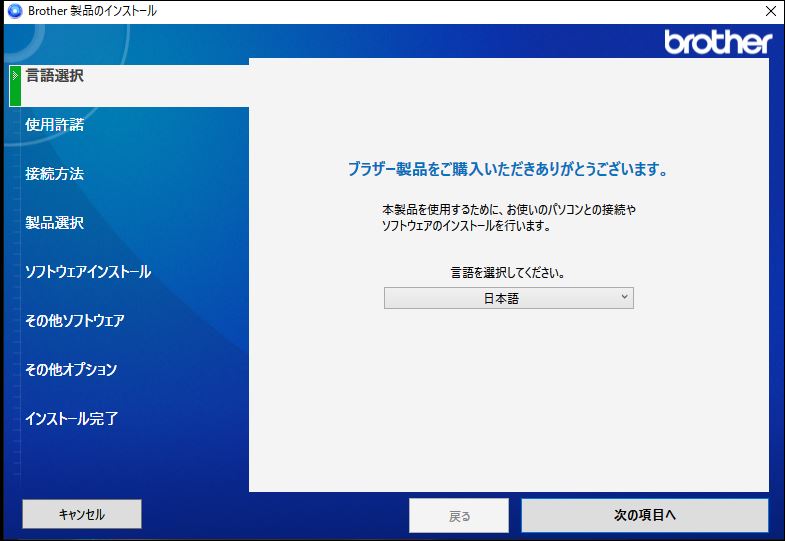
https://ouenn.xsrv.jp
⑤右下灰色四角「次の項目へ」へ
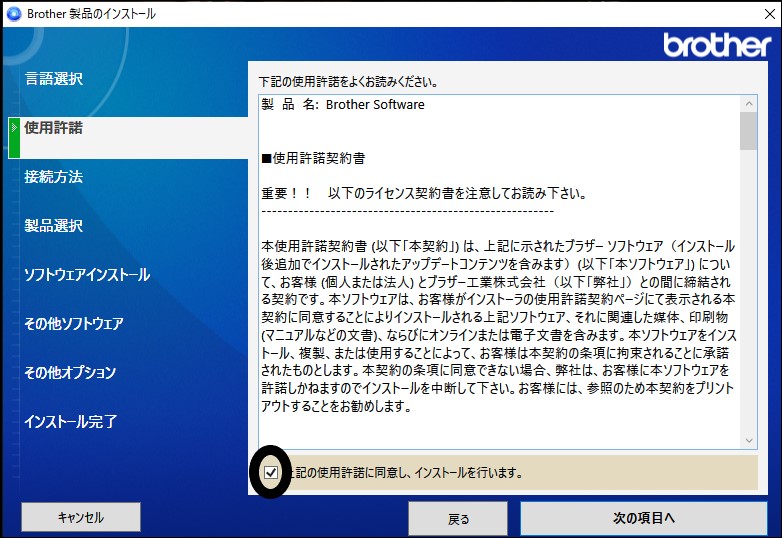
https://ouenn.xsrv.jp/
⑥黒丸に☑
⑦右下灰色四角「次の項目へ」へ
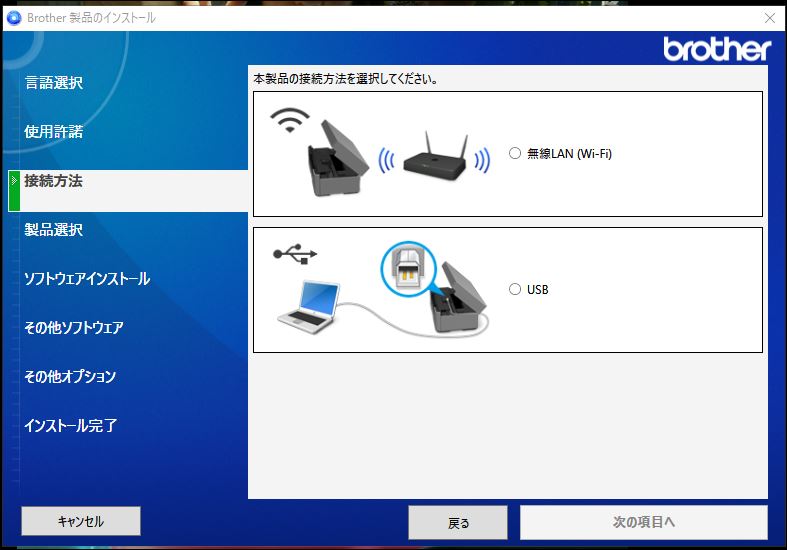
https://ouenn.xsrv.jp/
⑧つなぎたい方に☑
プリンタとPCが近くて線つなげる場合や他のPCにつなげない場合は、下
それ以外は、上 とゆう感じで良いでしょう。
⑨右下白四角「次の項目へ」へ
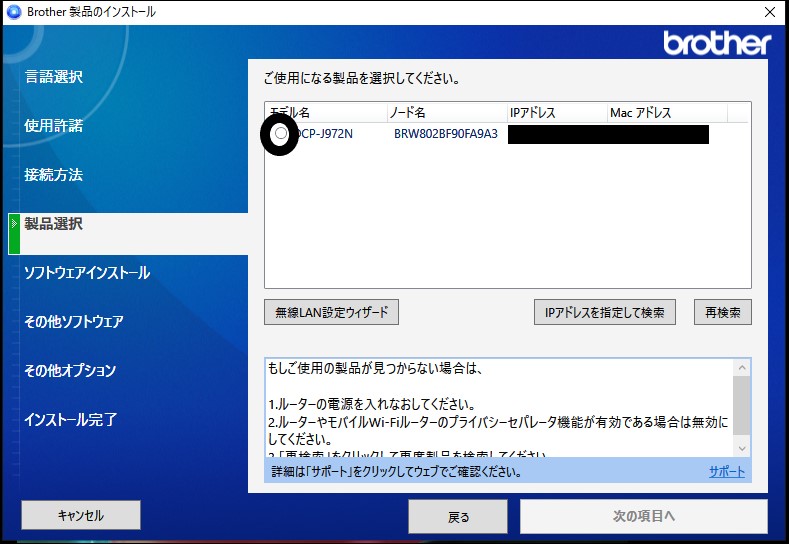
https://ouenn.xsrv.jp
⑩プリンタモデルを確認して 黒丸 に☑
⑪右下白四角「次の項目へ」へ
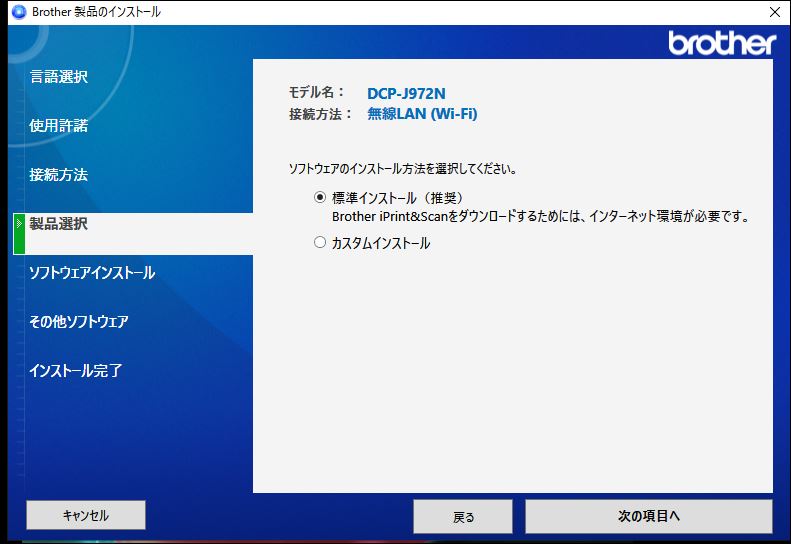
https://ouenn.xsrv.jp
⑫右下灰色四角「次の項目へ」へ
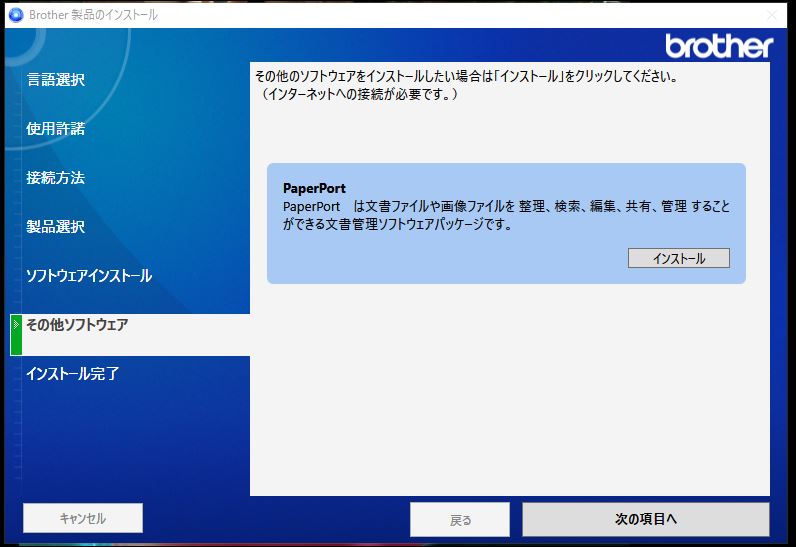
https://ouenn.xsrv.jp
⑬右下灰色四角「次の項目へ」へ
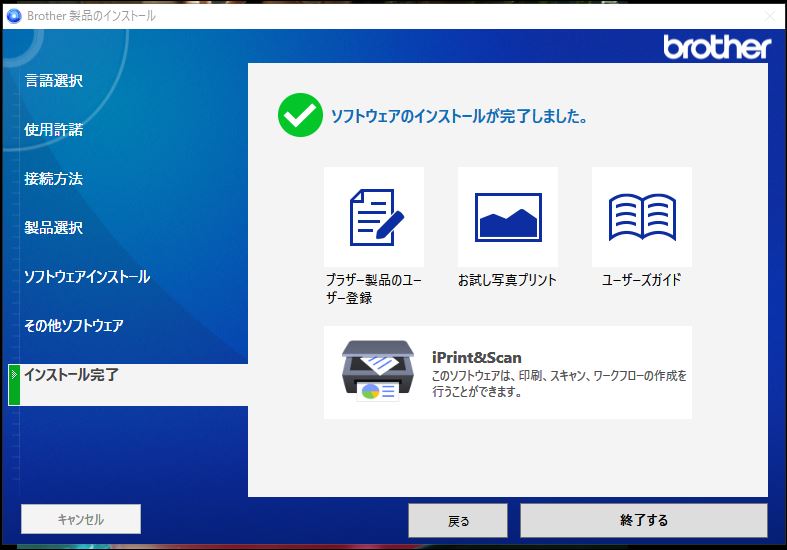
https://ouenn.xsrv.jp
⑭右下灰色四角「終了する」へ
ouenn.net=@KyoukaDouen



コメント